スクリーンショット
外部ボタンでスクリーンショットを撮る
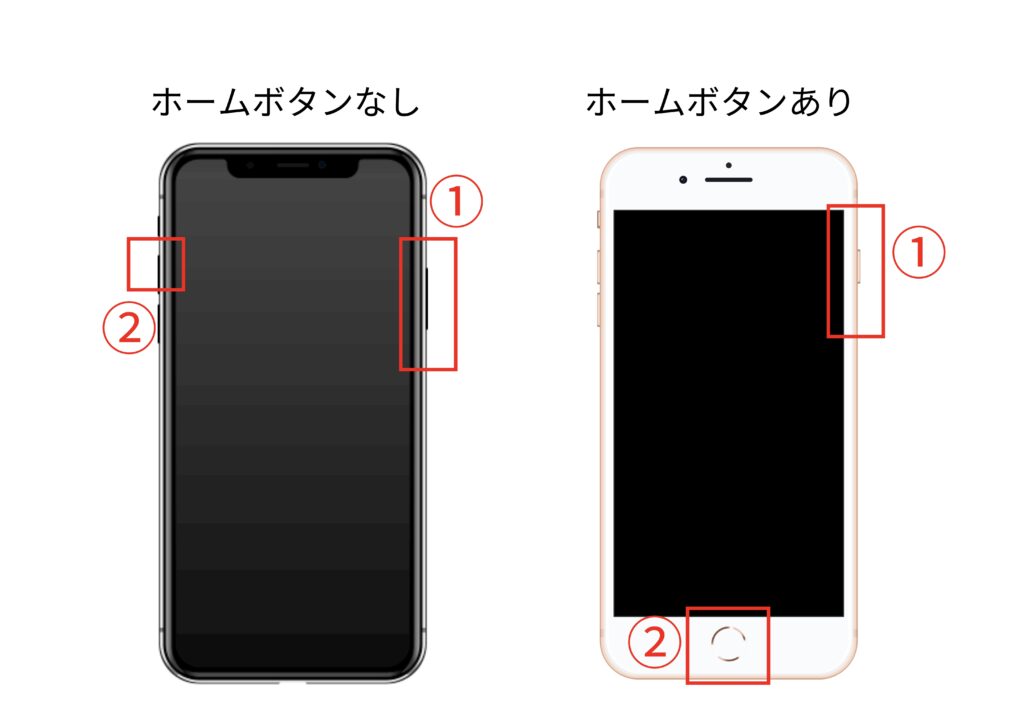
[ホームボタンなし]
①電源ボタンと②音量上げるボタンを同時押し
[ホームボタンあり]
①電源ボタンと②ホームボタンを同時押し
AssistiveTouchでスクリーンショットを撮る方法①
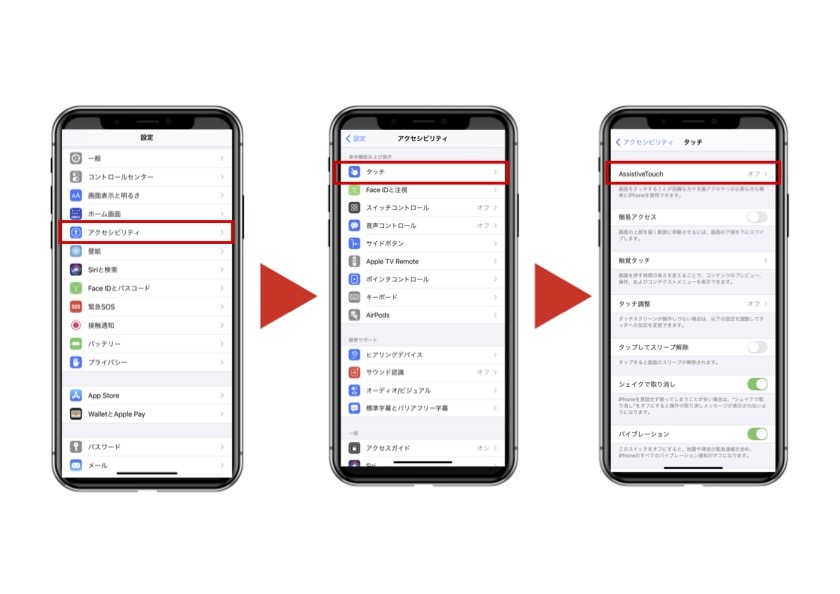
[設定]を開き、[アクセシビリティ]を選択
[タッチ]を選択し、[AssistiveTouch]を選択
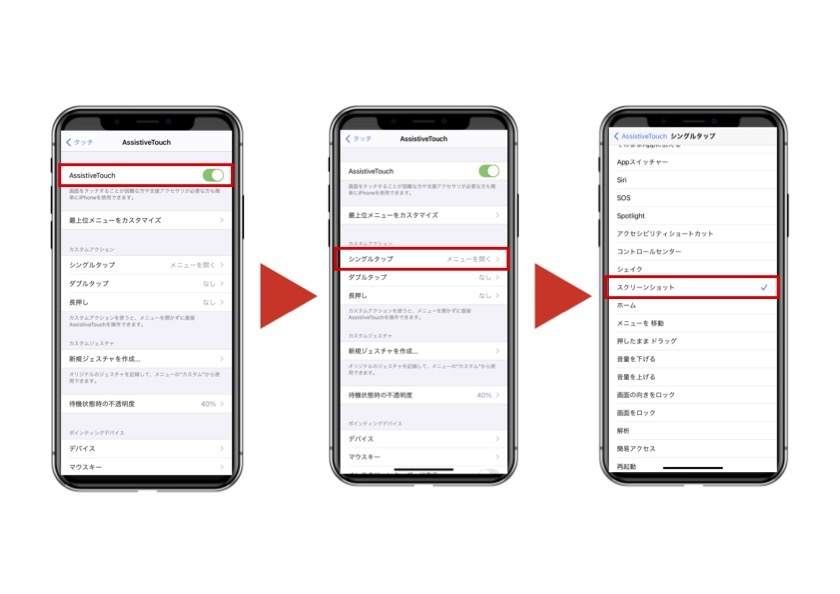
[AssistiveTouch]をON(緑色)に設定し、[シングルタップ]を選択
メニューが出てくるので[スクリーンショット]を選択
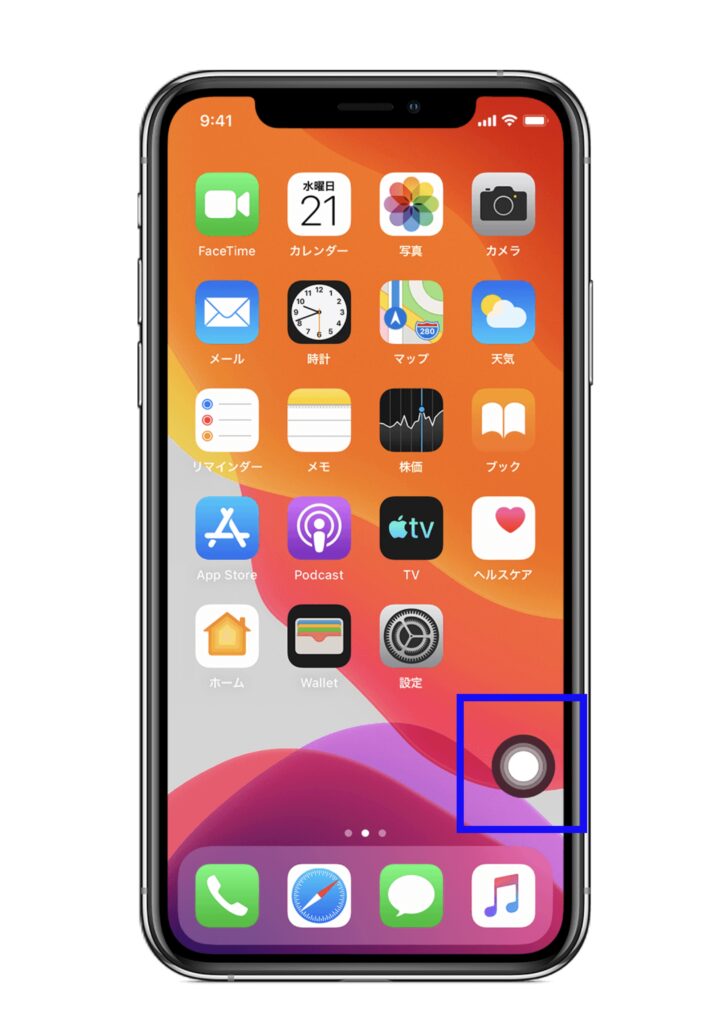
すると画面上に、ボタンが出現します
このボタンを押すだけでスクリーンショットが撮れるようになります
AssistiveTouchでスクリーンショットを撮る方法②
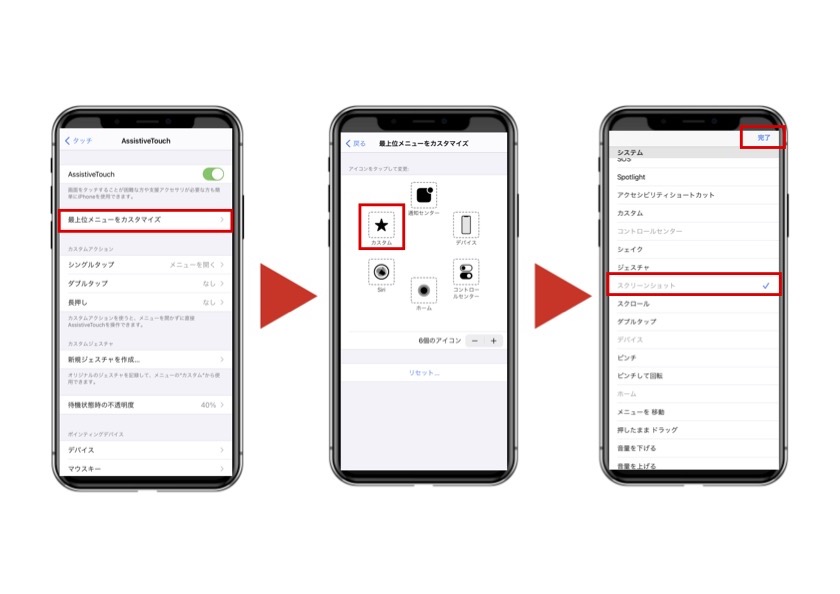
[最上部メニューをカスタマイズ]をタップし、アイコンが6つ出てくるのでどれかひとつを選択
メニューが出てくるので[スクリーンショット]を選択
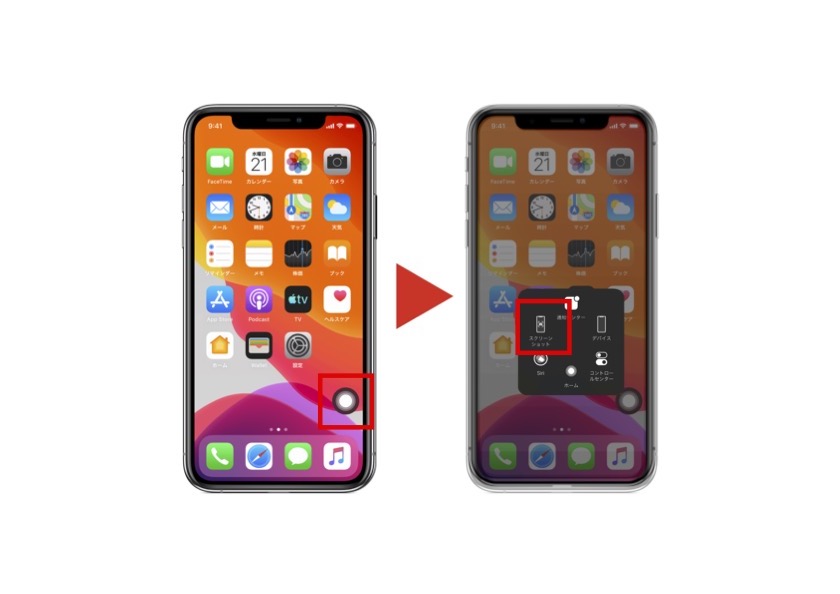
画面上に出てきたボタンを押したら、6つのメニューが表示されます
その中に[スクリーンショット]があるのでタップしたらスリーんショットが撮れます
キーボードの使い方
フリック入力
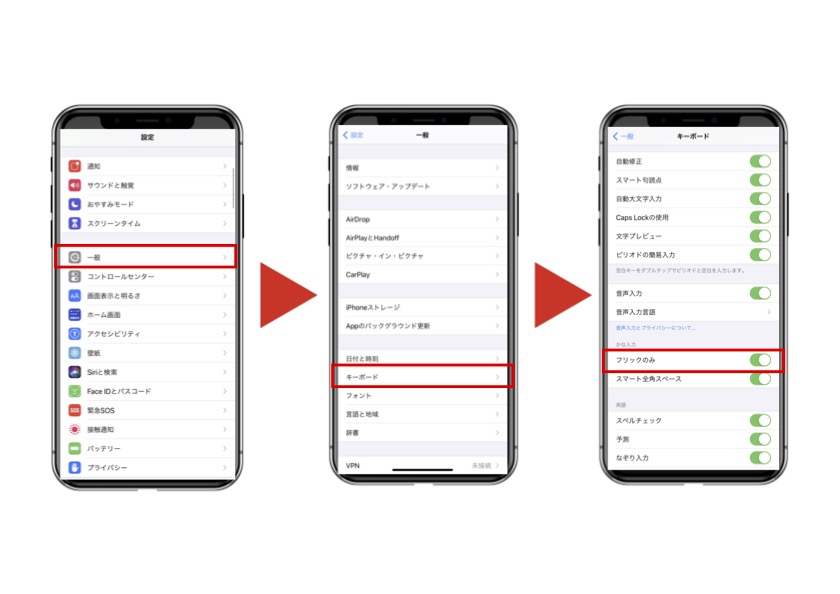
ここでの文字パッドの説明は、フリック入力の設定を[ON]にした状態で説明しています!
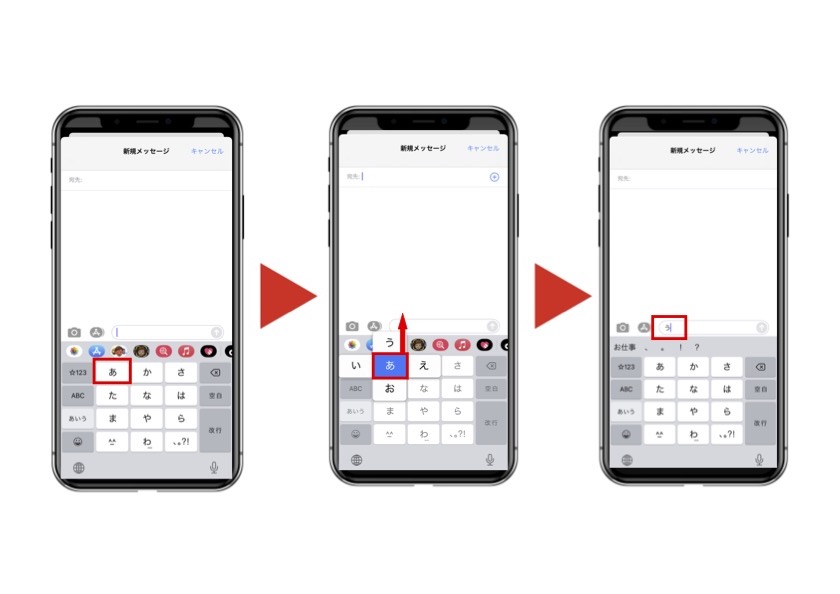
[あ]をタップすると、[あ]が入力される
[あ]を長押しするとガイドが出るので、入力したい文字の方向に指をスライド
真ん中:あ 左:い 上:う 右:え 下:お
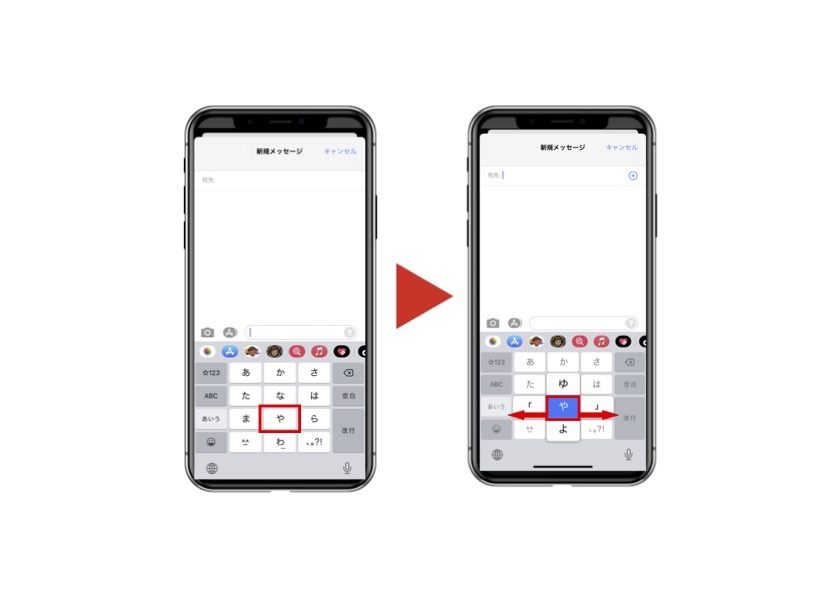
[や]を長押しすると[や・ゆ・よ]のほかに、左方向にスライドで[「 ]・右にスライドで[ 」]を入力できる
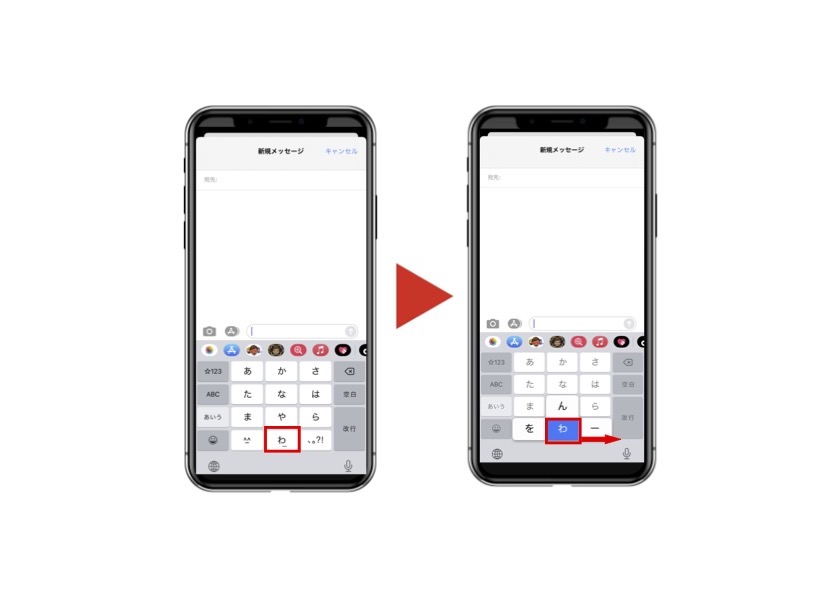
[わ]を長押しすると[わ・を・ん]のほかに、右方向にスライドで[ー]を入力できる
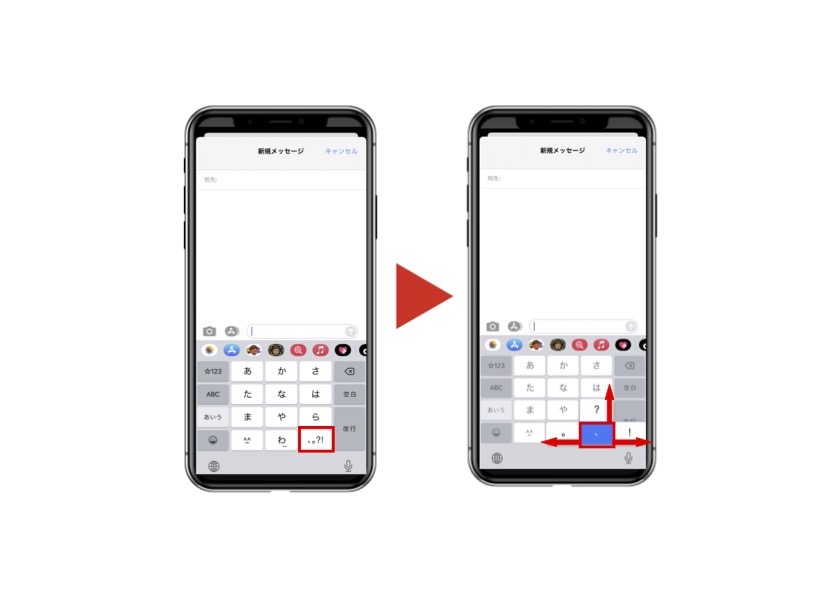
[、。?!]を長押しすると、
真ん中:[、] 左:[。] 上:[?] 右:[!]を入力できる
文字パッドの切替方法①
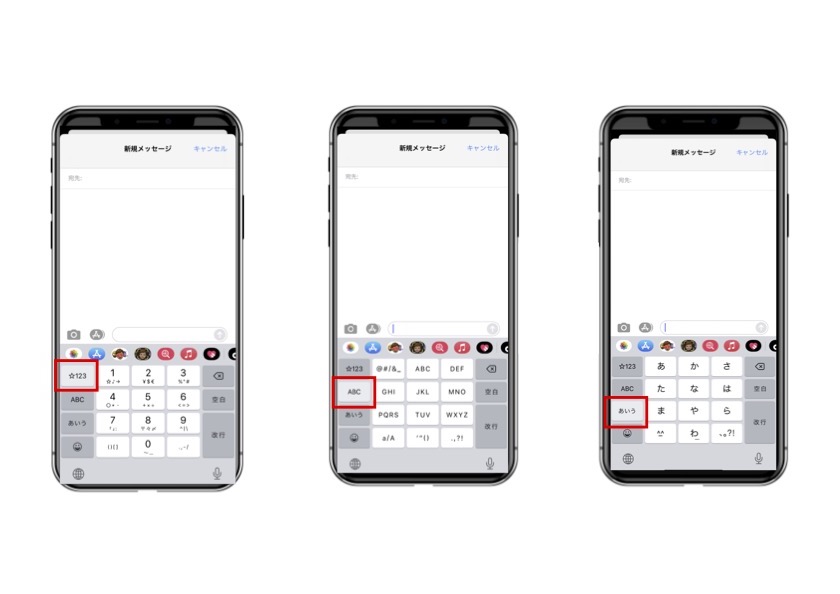
[☆123]をタップすると、数字の文字パッド
[ABC]をタップすると、アルファベットの文字パッド
[あいう]をタップすると、ひらがな文字パッド
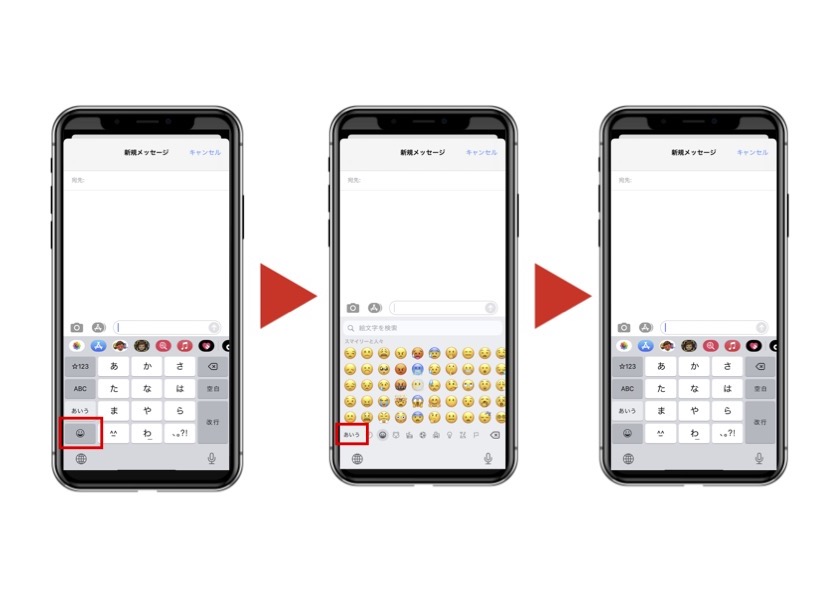
[😃]をタップすると、絵文字パッド
左下の地球儀マークをタップするとひらがなの文字パッドに戻る
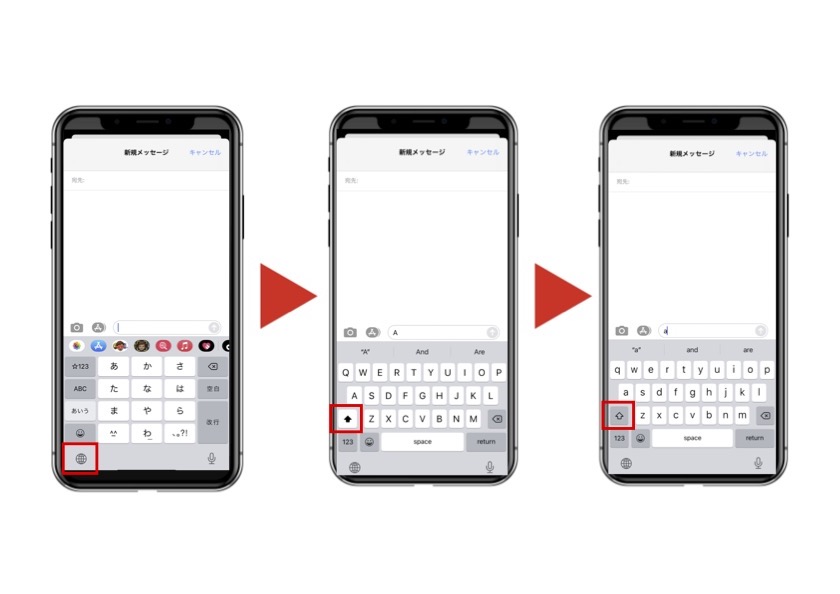
左下の地球儀マークをタップすると、キーボードに切り替わる
キーボード左下の矢印マークが白背景になっていれば大文字入力、グレー背景になっていれば小文字入力
タップで切り替えが可能
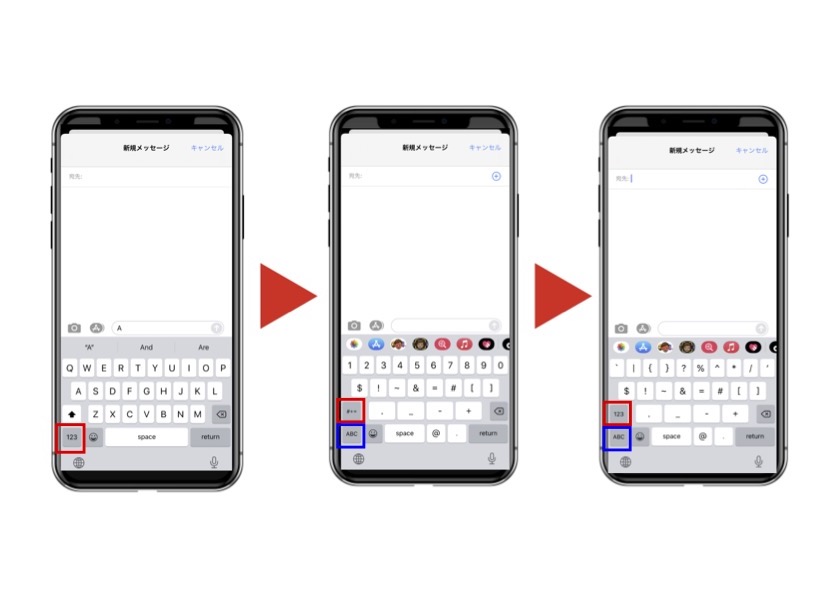
キーボード左下の[123]をタップで数字・記号のキーボードに切り替わる
さらに[#+-]をタップで、数字が消え記号の表示数が増える([ABC]をタップでキーボードの戻る)
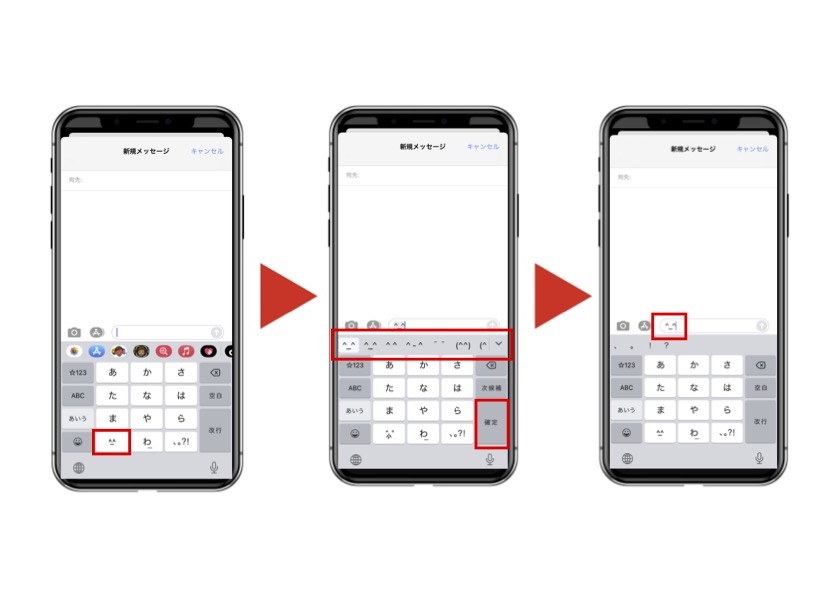
文字パッド左下[^_^]をタップで、顔文字メニューが表示
入力したい顔文字をタップし、右下の[確定]をタップで本文に入力
文字パッドの切替方法②
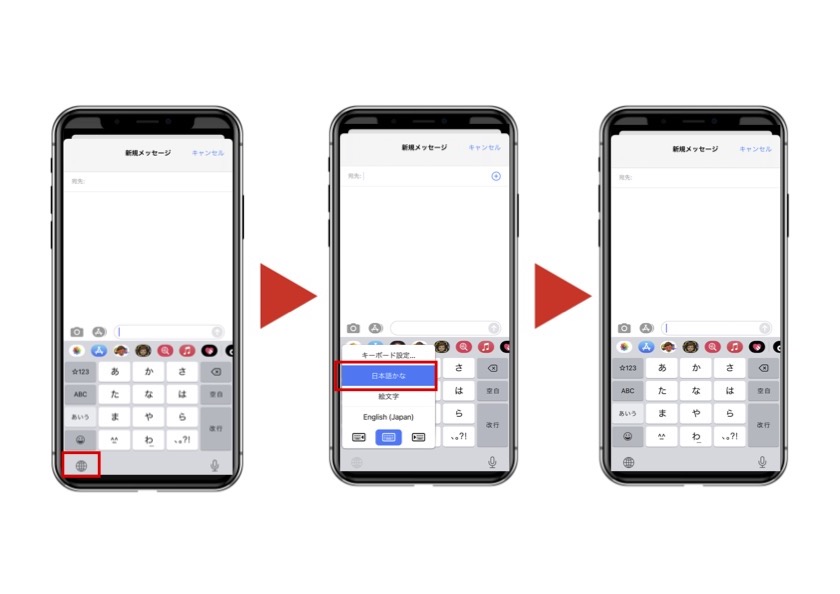
左下の地球儀マークを長押しで、キーボードメニューが表示
[日本語かな]を選択でひらがなの文字パッドを表示
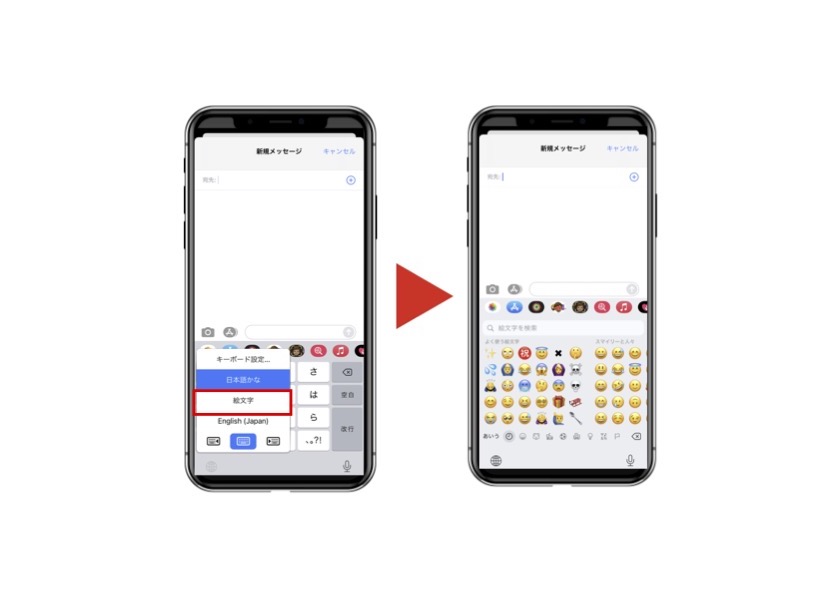
[絵文字]を選択で絵文字パッドを表示
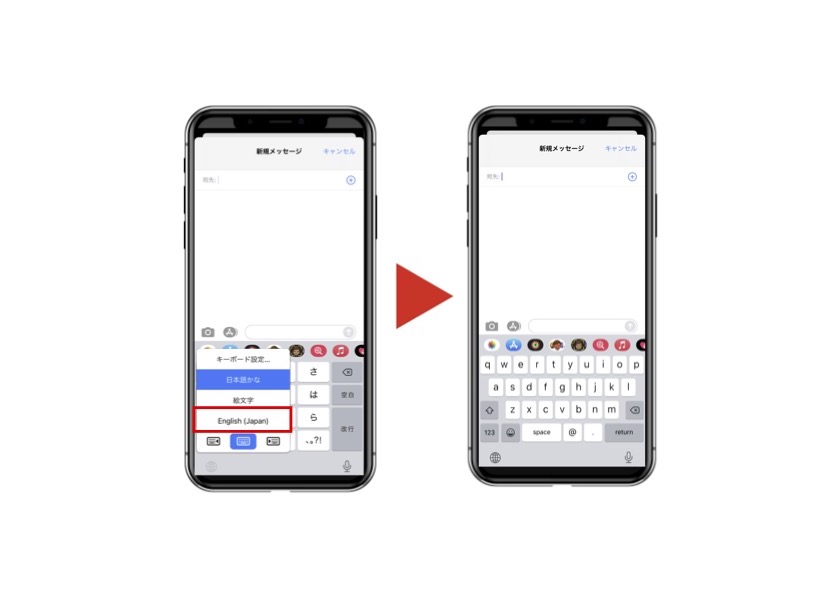
[English(Japan)]を選択でキーボードを表示
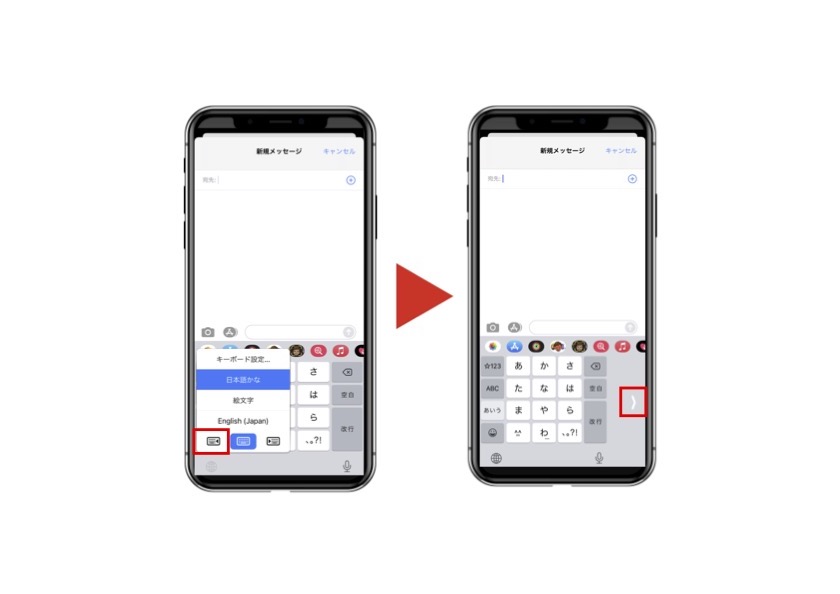
3連マークのうち左を選択で、文字パッド・キーボードが左寄りになる
右側の[ 〉]でキーボードが全面に表示
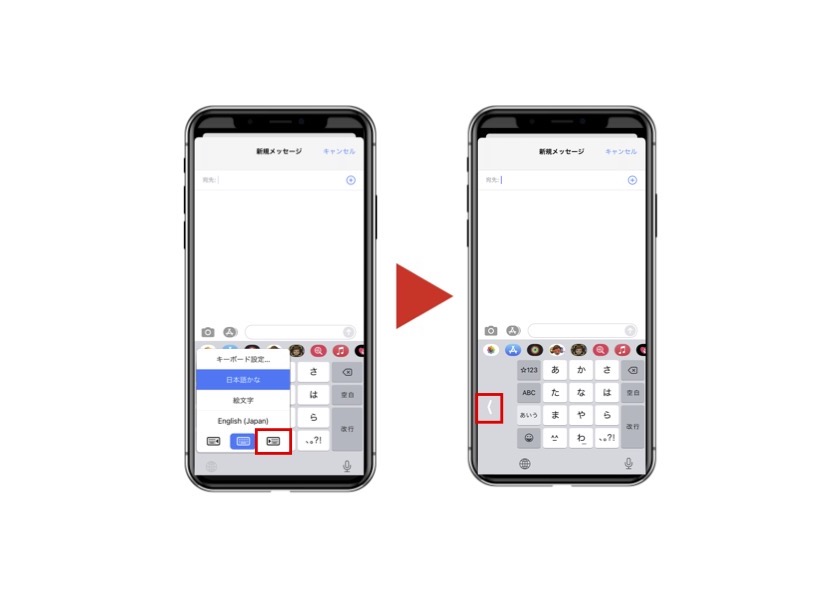
3連マークのうち右を選択で、文字パッド・キーボードが右寄りになる
左側の[〈 ]マークでキーボードが全面に表示
文字の削除・スペース・改行
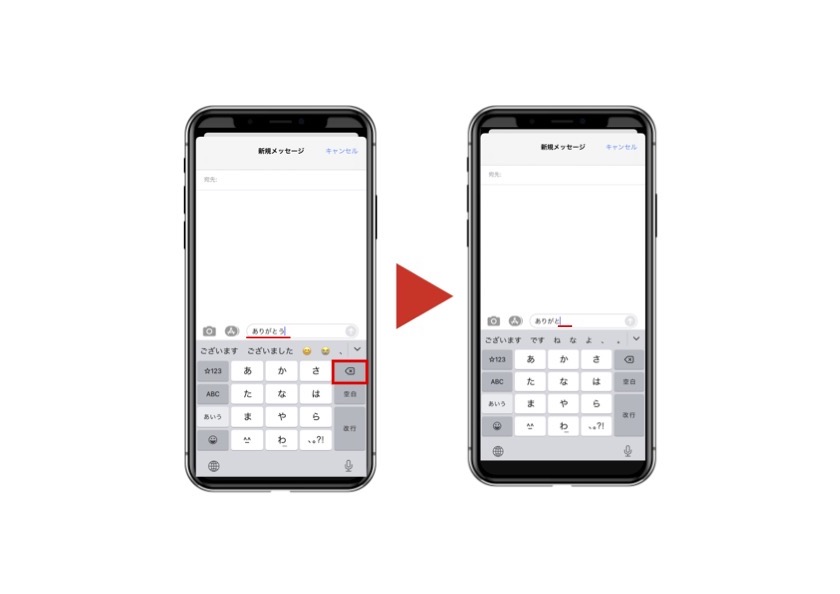
文字パッド右列の一番上[×]をタップで、入力した文字を1文字削除
長押しで入力した文字を全削除
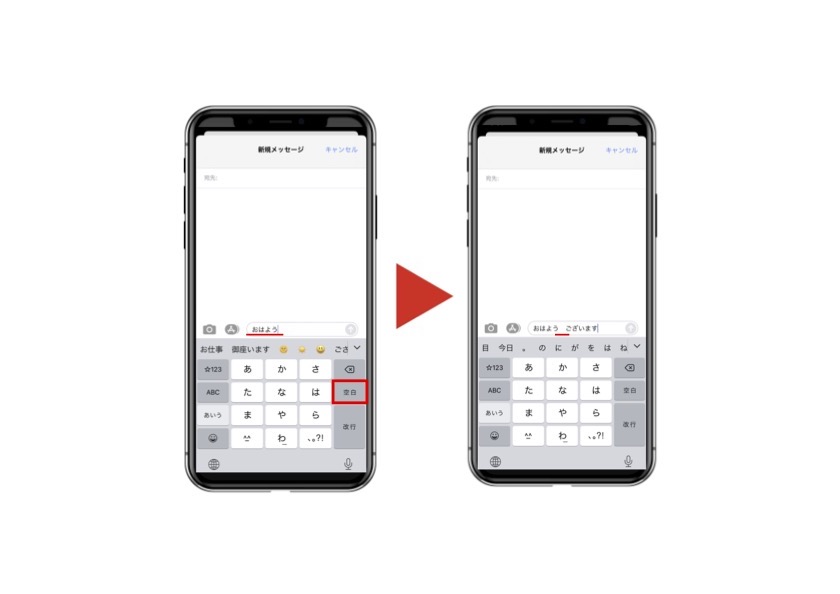
文字パッド右列の2段目[空白]をタップで、文字と文字の間に空白を空けることができる
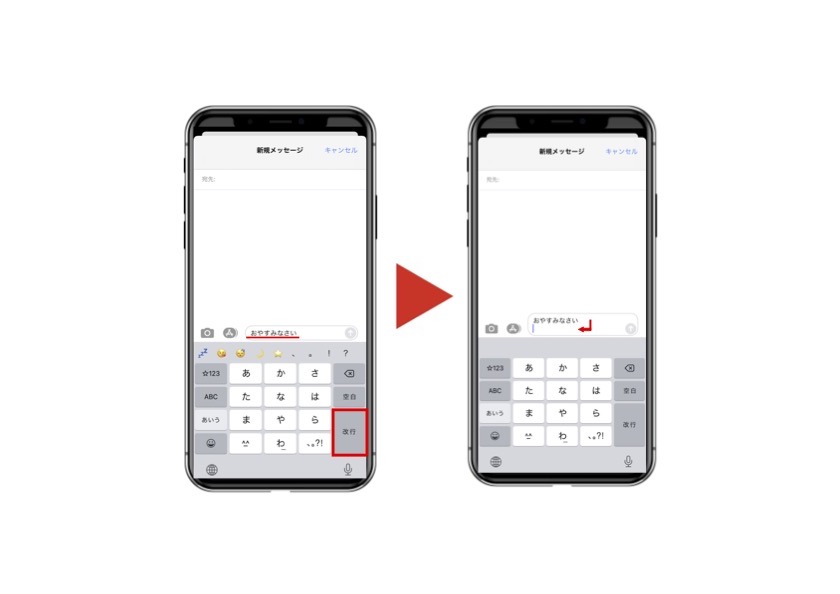
文字パッド右列[改行]をタップで、下の段へ改行することが出来る
写真を送る
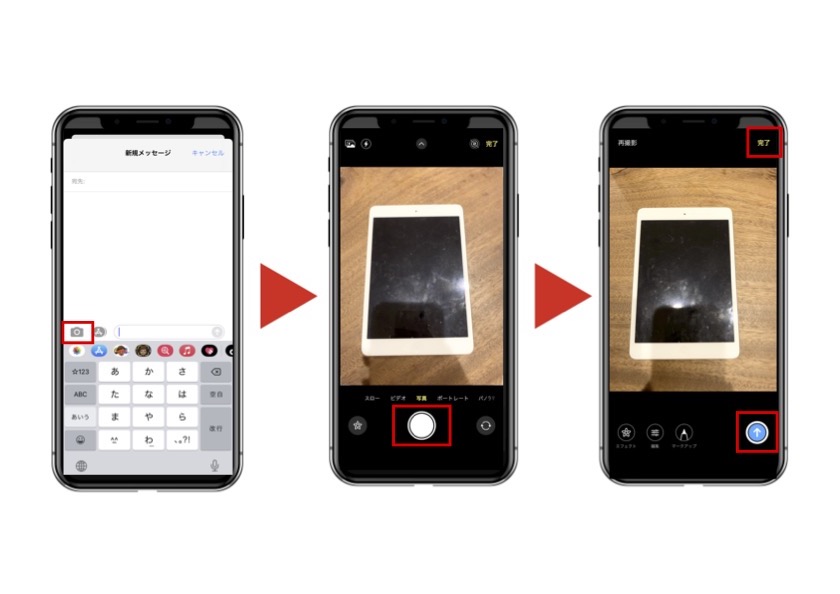
左上のカメラマークをタップすると、カメラが起動される
送りたいものを撮影し、右上の[完了]または右下の[↑]で本文に貼り付け
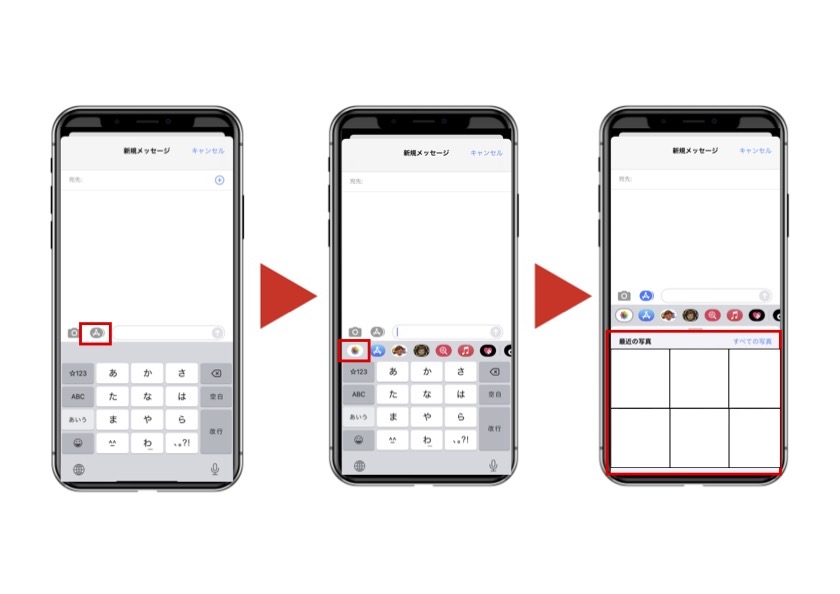
左上の[A]をタップし、その下に出てくる写真フォルダのマークを選択
写真フォルダが表示されるので、送りたい写真をタップで本文に貼り付け
音声入力
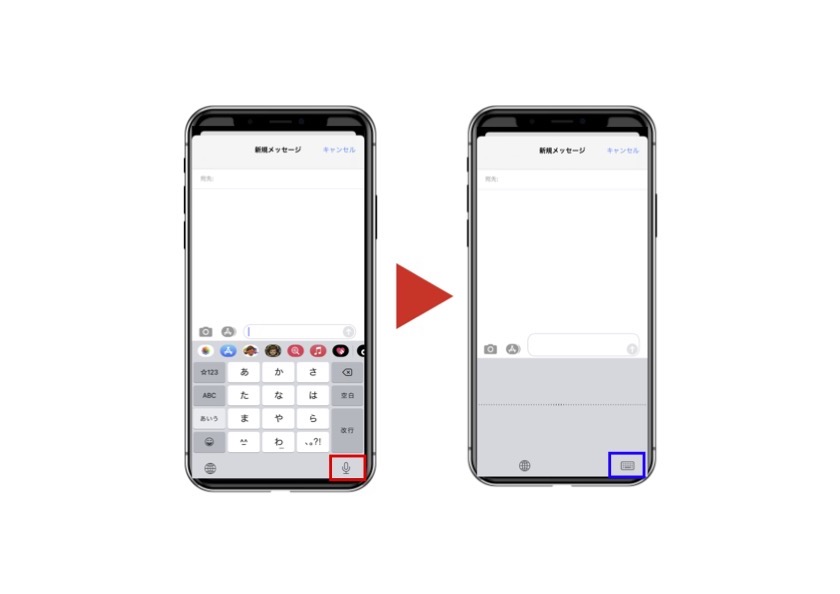
右下[マイクマーク]をタップで音声入力が可能
マイク(iPhone下部)に向かって、送りたい内容を話すと話した言葉が入力される
バックグラウンド
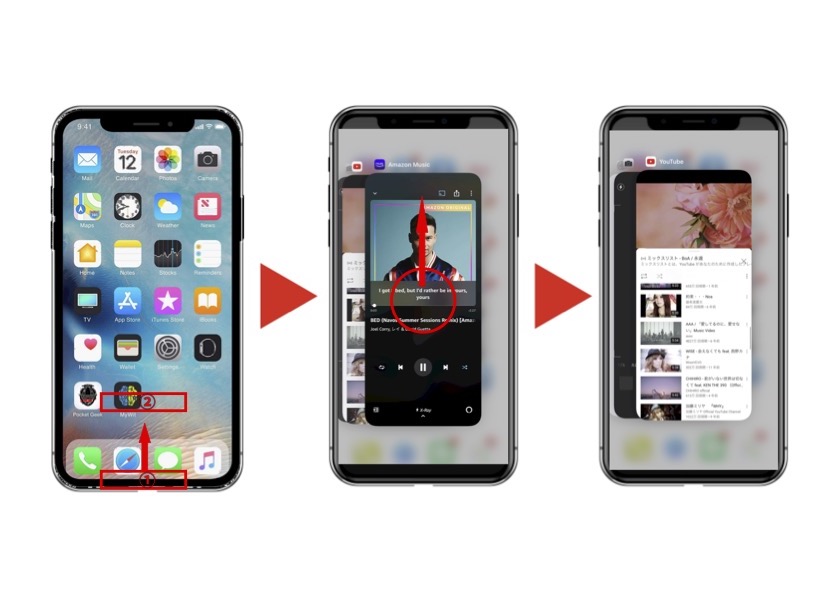
【ホームボタンなしの場合】
画面下①の位置から上に指をスライドさせ②の位置で止め、次は右にスライド
すると開いたままのアプリのタブが出てくるので、画面真ん中に指を置き上にスライドで一番上のタブが消えます
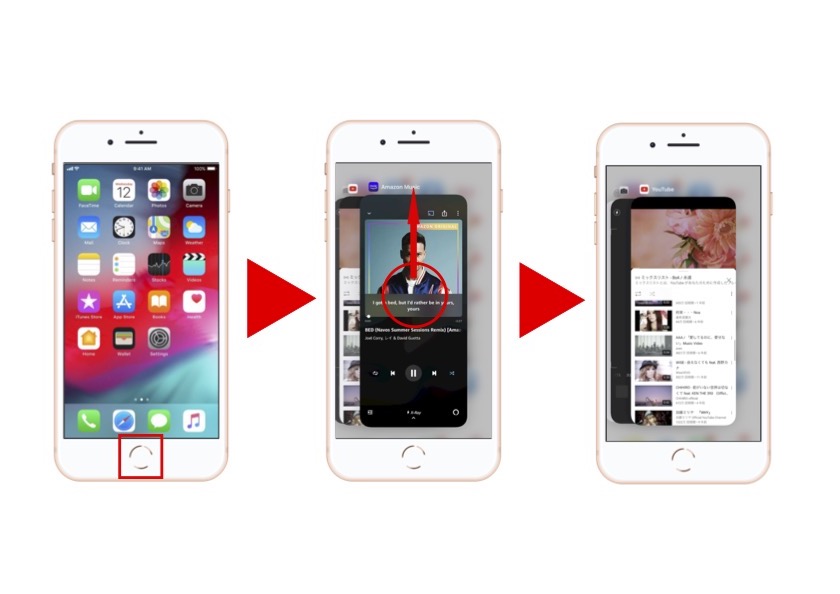
【ホームボタン有りの場合】
ホームボタンを2回す早くクリックすると、開いたままのアプリのタブが出てきます
画面真ん中に指を置き上にスライドで一番上のタブが消えます
