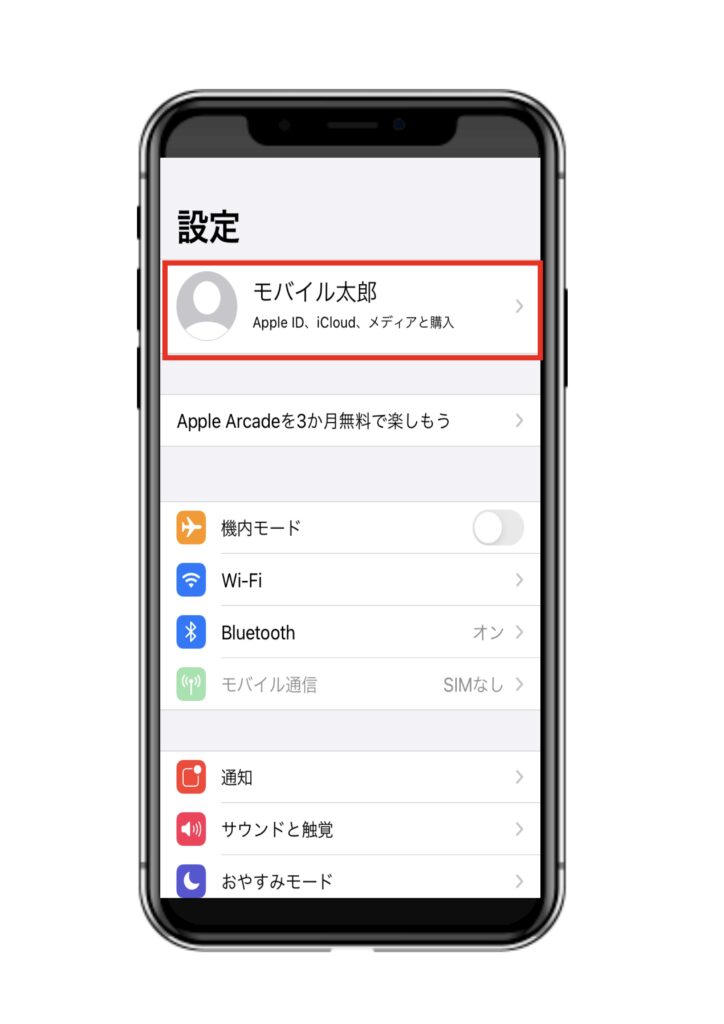バックアップの取り方
①[設定]アプリを開き、自分の名前を選択
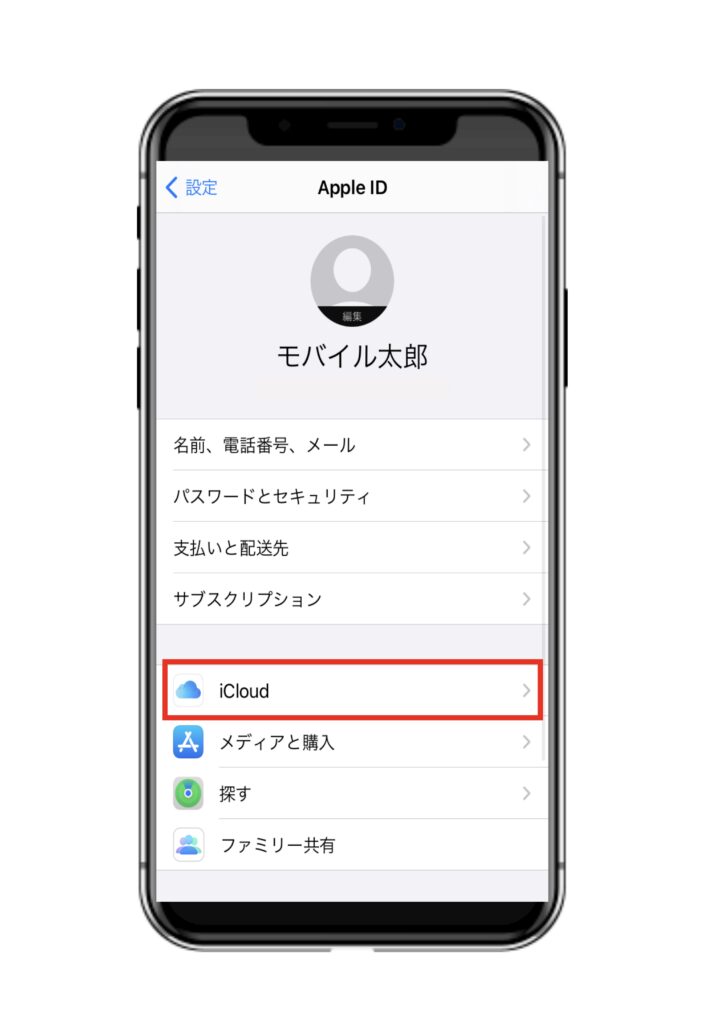
②[iCloud]を選択
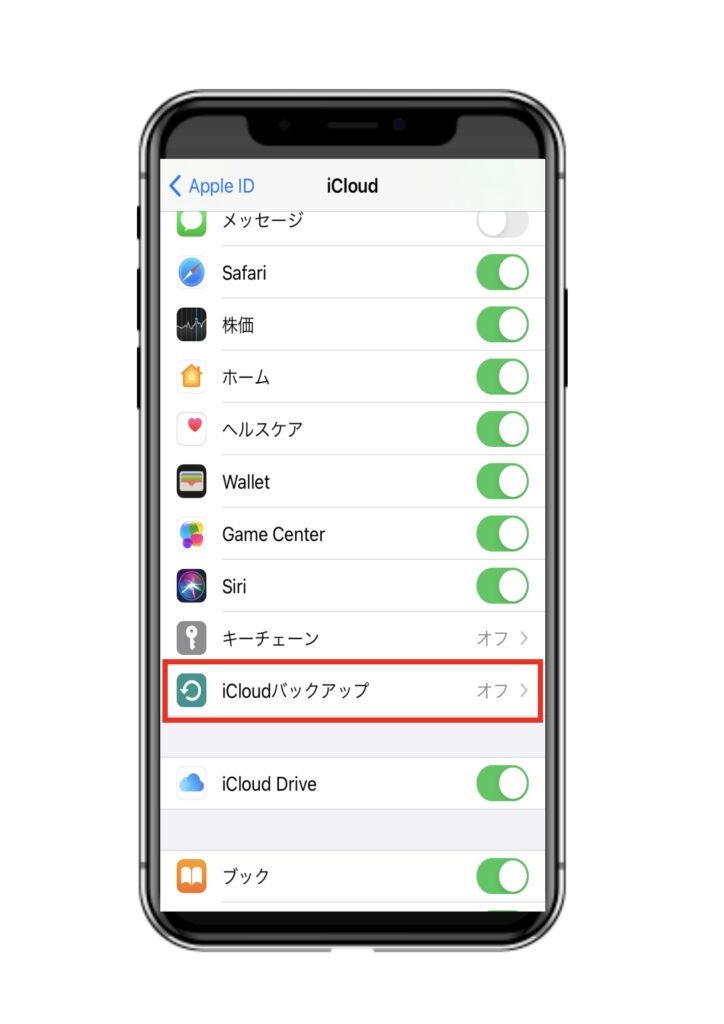
③[iCloudバックアップ]を選択
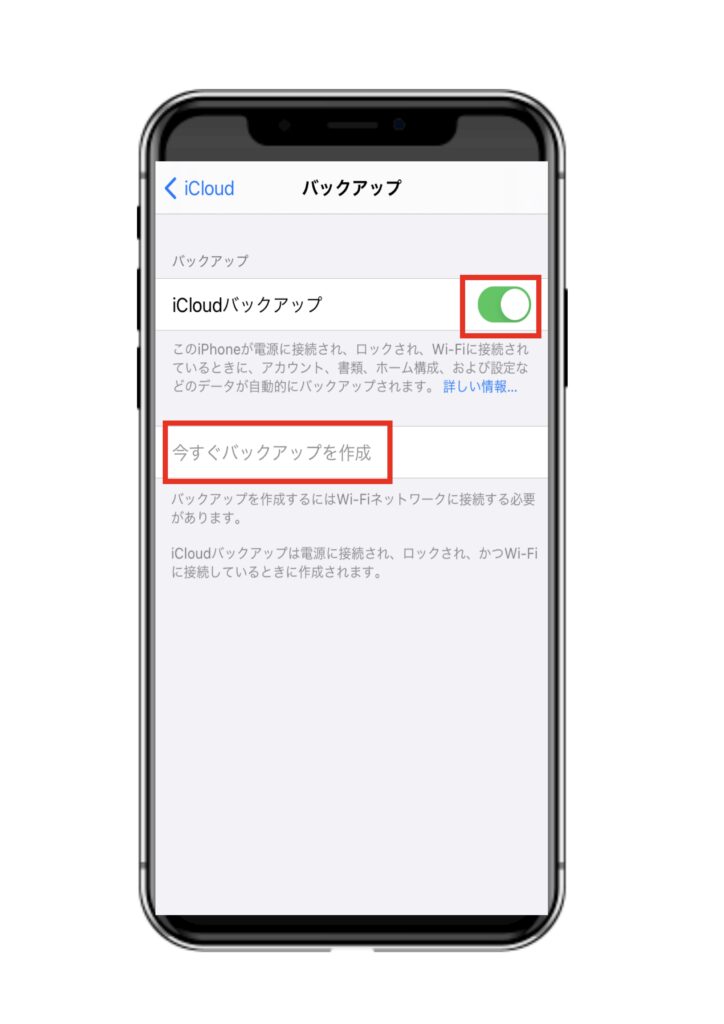
④[iCloudバックアップ]をONに設定し、[今すぐバックアップを作成]をタップ
データのバックアップが開始されます
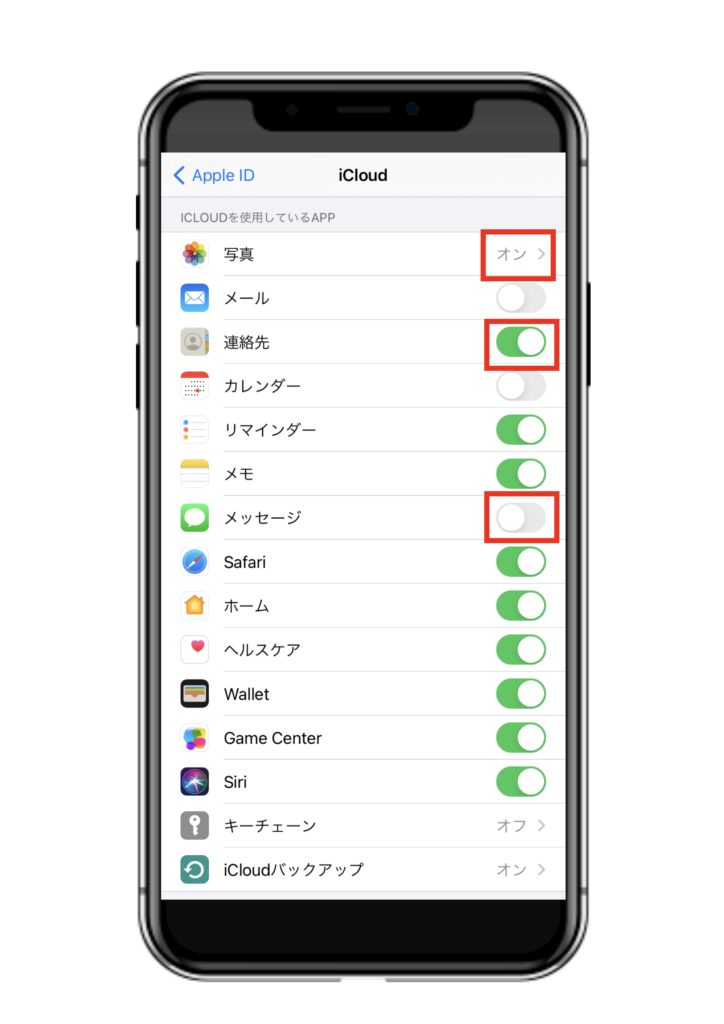
⑤写真だけではなくメールやメモ帳などもバックアップを取れます
バックアップを取っておきたい項目はON (緑色)に設定しましょう
iCloudストレージの購入
写真やアプリなどが増えてiPhoneの容量が足りなくなってしまった場合、不要なデータを削除するなどして本体の空き容量を増やすことを検討してもよいでしょう。
ただし、不要なデータを消すのにも限界があります。そのようなときは、iCloudでストレージプランを購入して容量を増やし、そこにデータを保存することで解決できます。これにより、しばらくは容量を気にせず写真やアプリを利用しつづけられます。
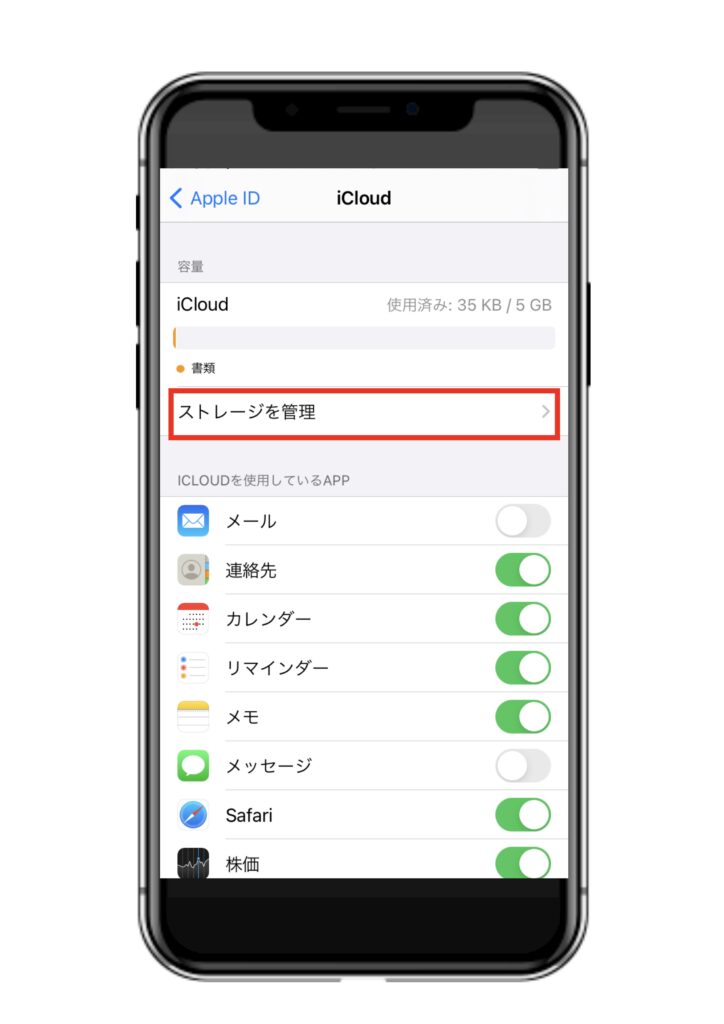
①[ストレージを管理]を選択
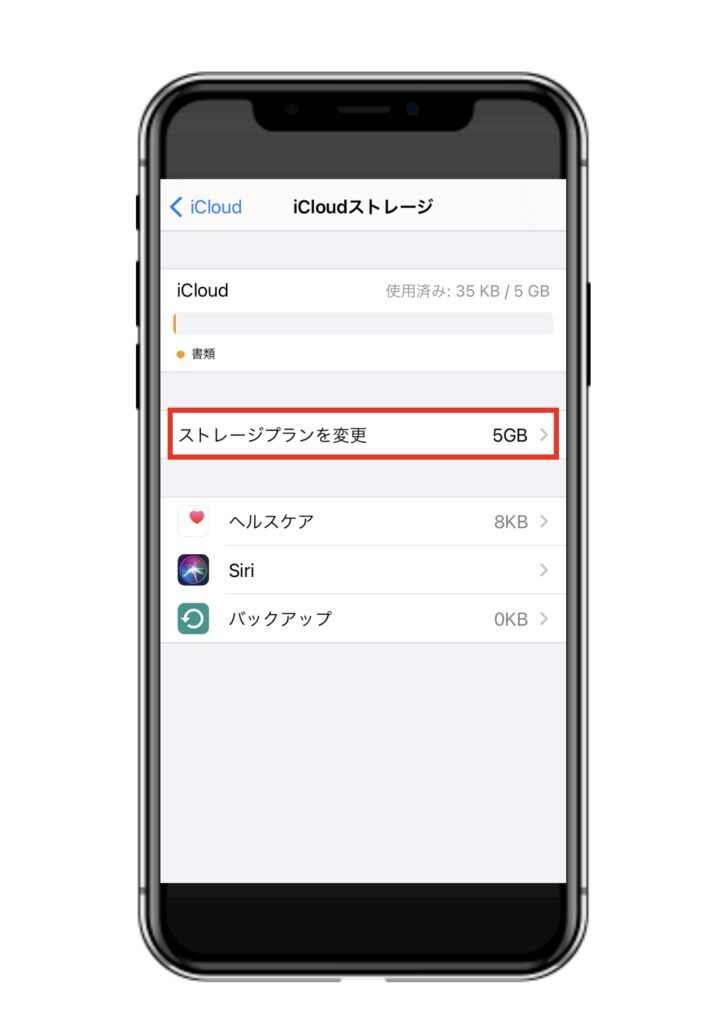
②[ストレージプランを変更]を選択
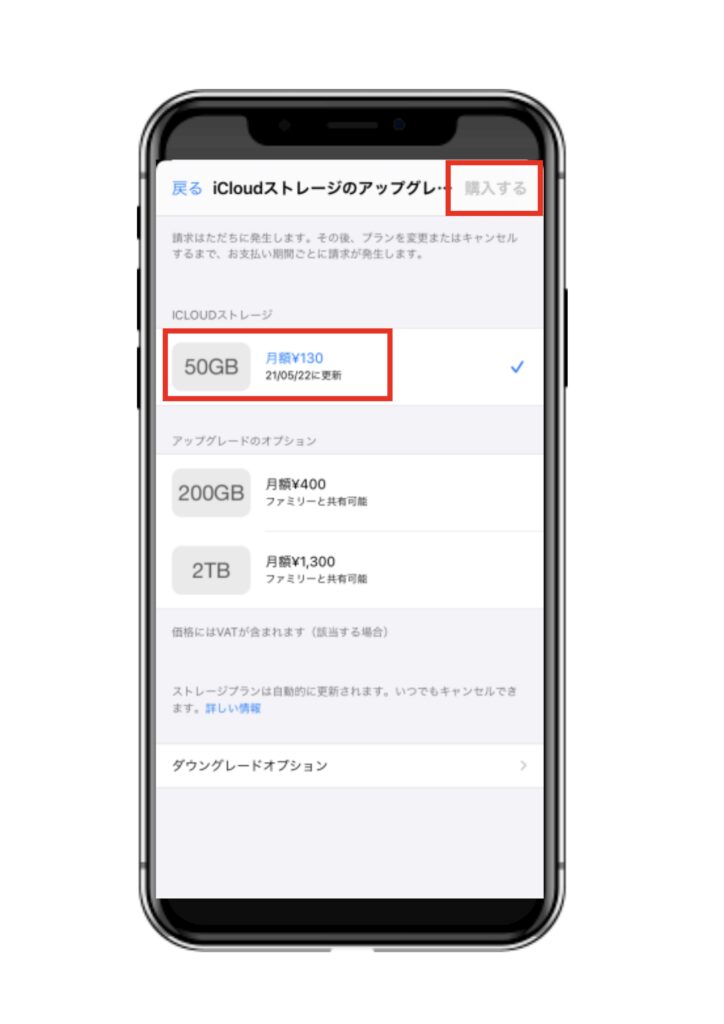
③自分の容量に合ったストレージを購入
1人で使うなら50GB、家族で共有するなら200GBがおすすめ!