
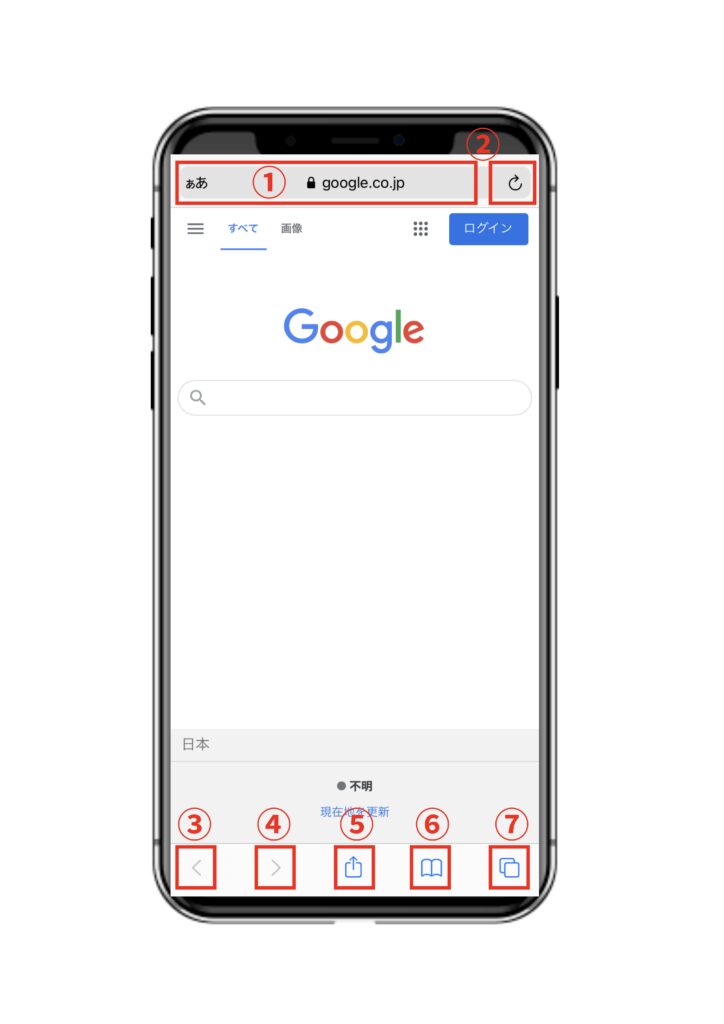
Safariの画面について
①[検索フィールド] URLを入力したり、
キーワードを入力して検索する
②[更新] ページを更新して最新にします
③[戻る] ひとつ前のページに戻る
④[進む] 次のページに進む
⑤ブックマークの追加・プリント・その他の操作
⑥ブックマーク・履歴・その他の操作
⑦タブの切り替え、ページの削除・追加
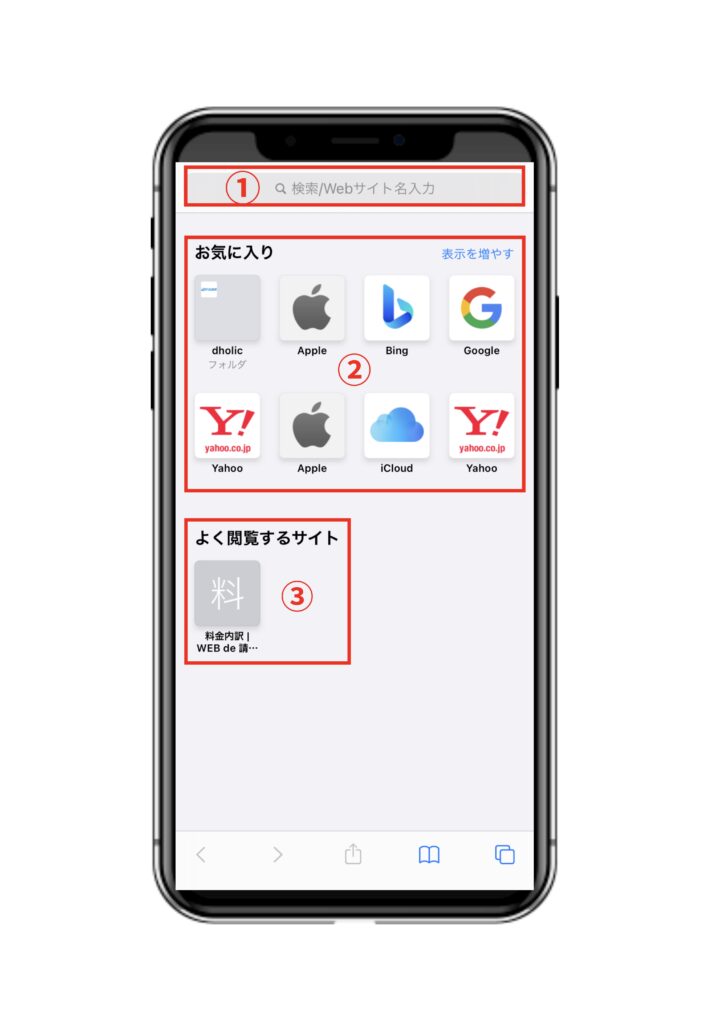
[お気に入り]
デフォルトで設定されているもの[Google]や[Yahoo]がありますタップすると、それぞれの検索ページに飛びます。
また自分で気に入った記事をお気に入りに登録することもできます
[よく閲覧するサイト]
自分がよくアクセスするサイトが表示されます
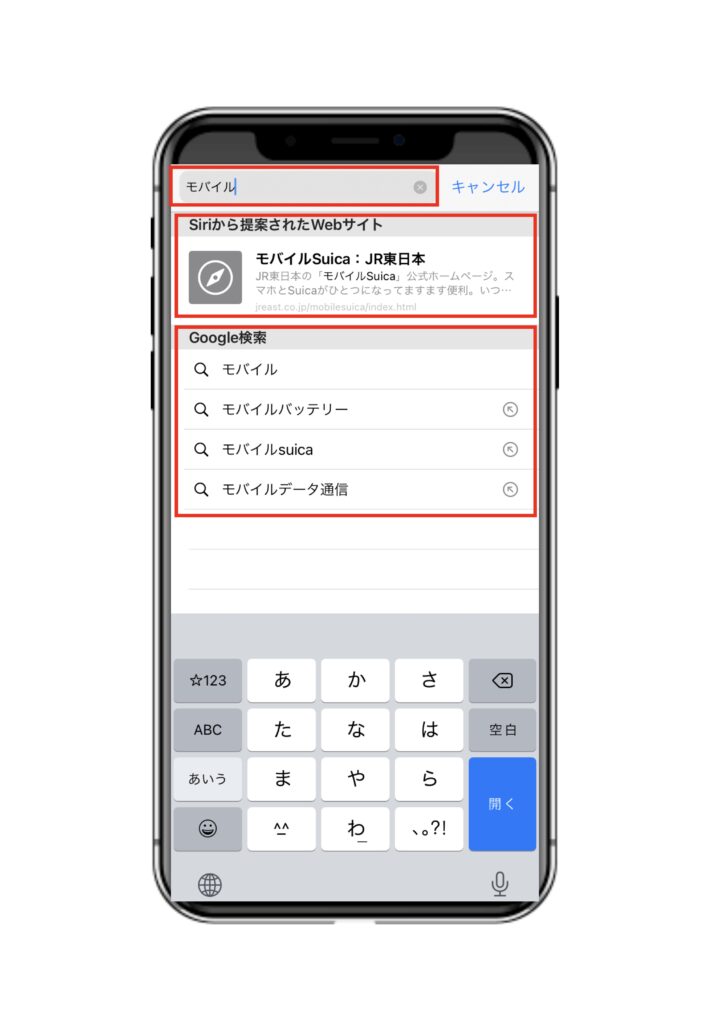
閲覧したいURLやキーワードを途中まで入力すると、[Siriから提案されたWebサイト]や、
[Google検索]で検索結果が表示されます
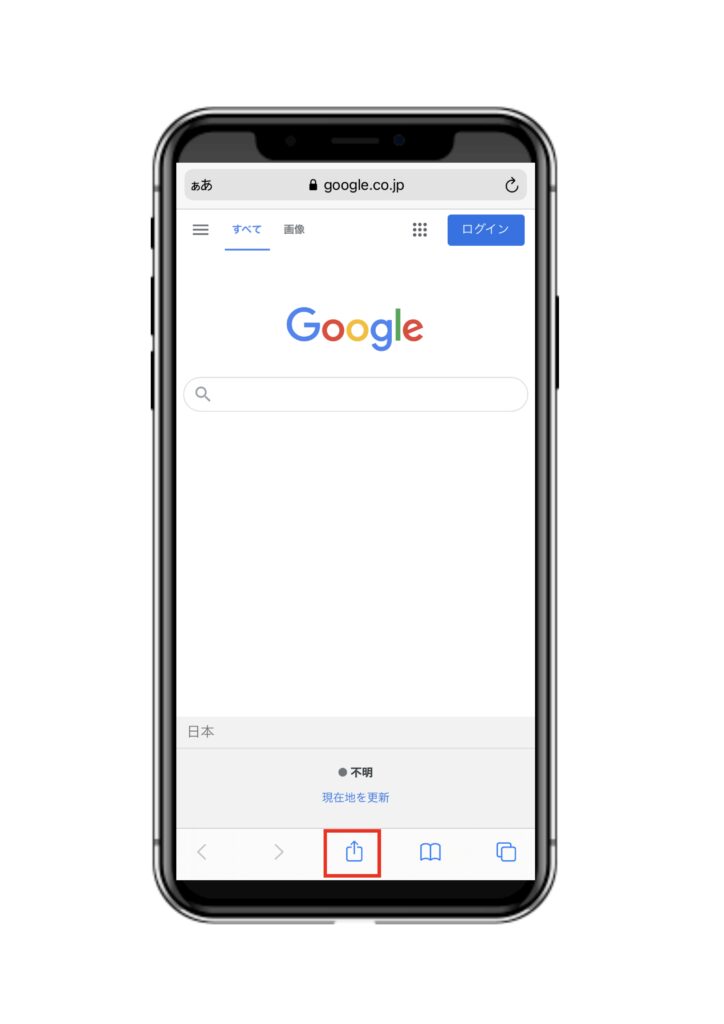
画面下部の矢印マークで、ブックマークや
お気に入りの追加ができます
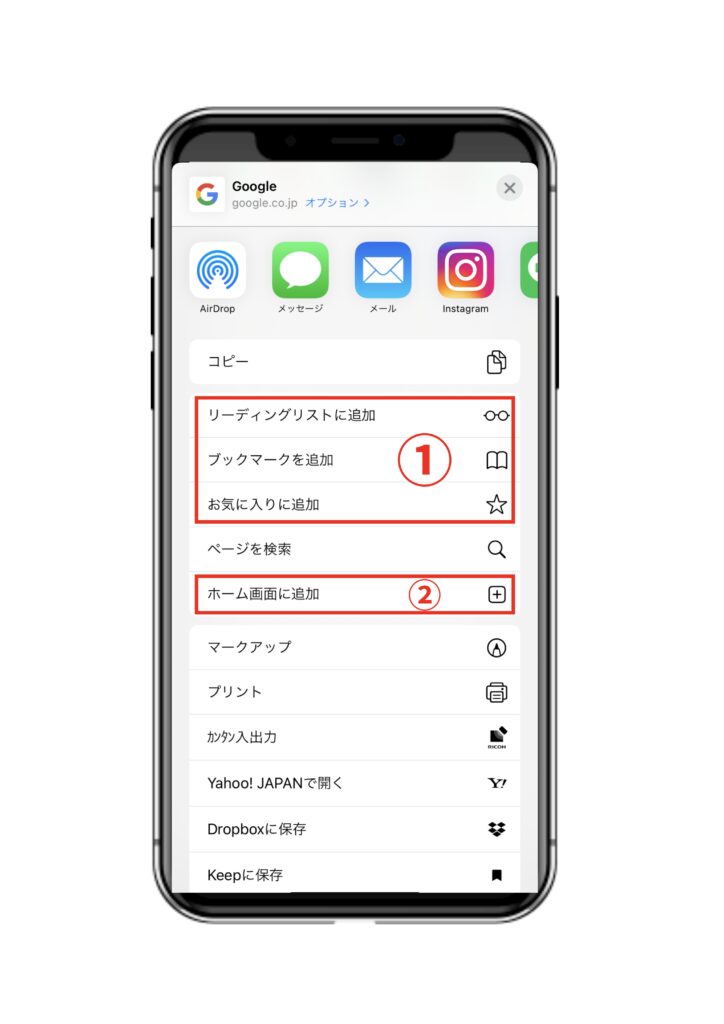
[リーディングリストに追加]
…Webサイトの構造ごと保存してあとで読めるようにした機能です。インターネットの接続してない時(オフライン)でもWebサイトを閲覧することが出来ます。
また同じ Apple IDでサインインしたデバイス間で、同じリーディングリストを共有することもできます
[ブックマークを追加]
…よく見るページや、あとで見返したいページなどをブックマークに追加すると便利です
[お気に入りに追加]
…ブックマーク機能の一つです。お気に入りのページや見返したいページを登録しましょう
[ホーム画面に追加]
…お気に入りのページや、すぐ開きたいページをホーム画面にアイコンとして追加することが出来ます
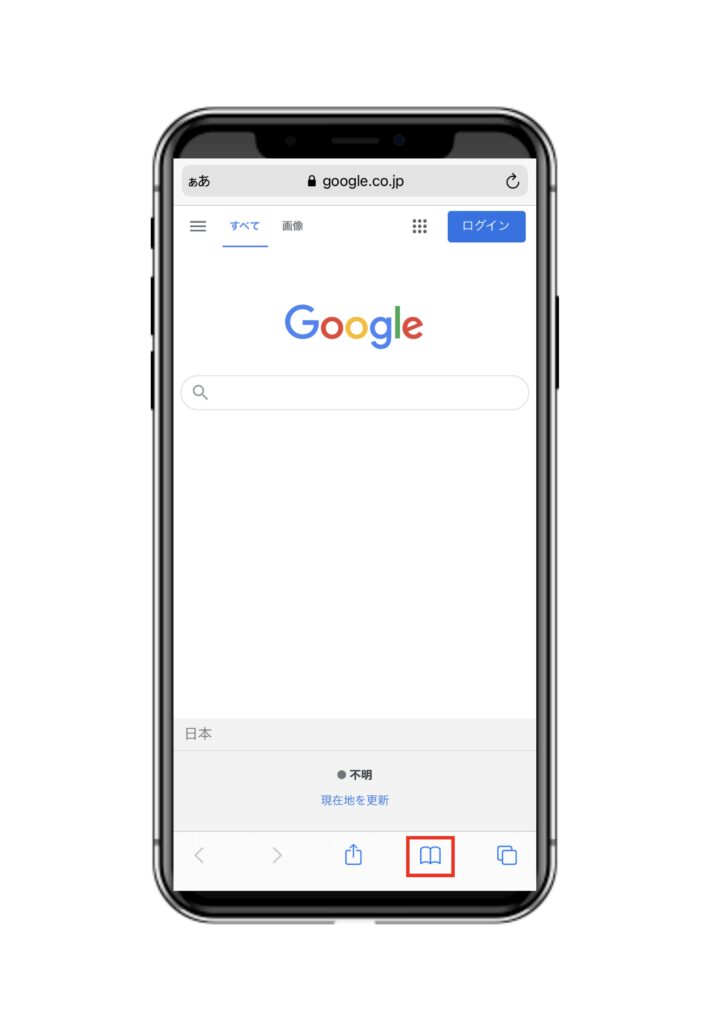
画面下部の本マークで追加した[お気に入り]・[ブックマーク]・[リーディングリスト]・[履歴]を確認出来ます
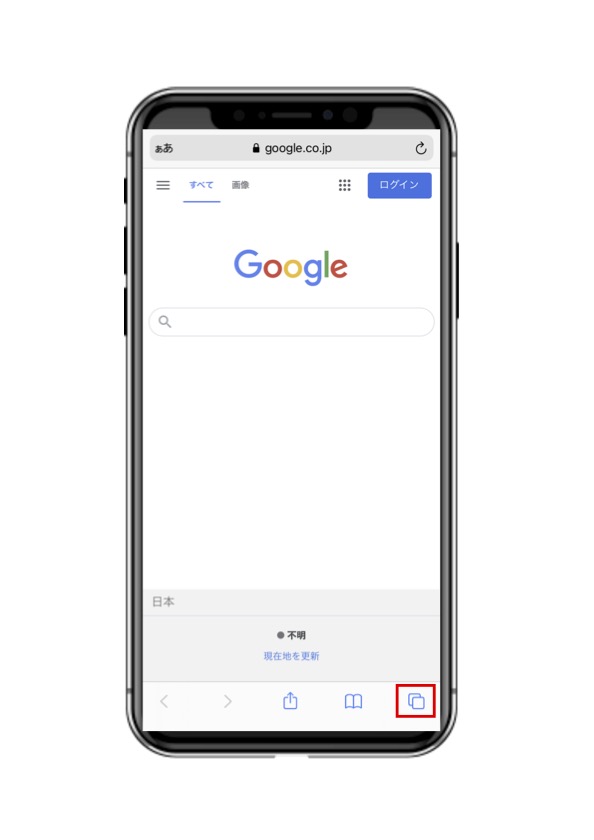
画面下部の四角マークで既に開いている
ページのタブを表示します
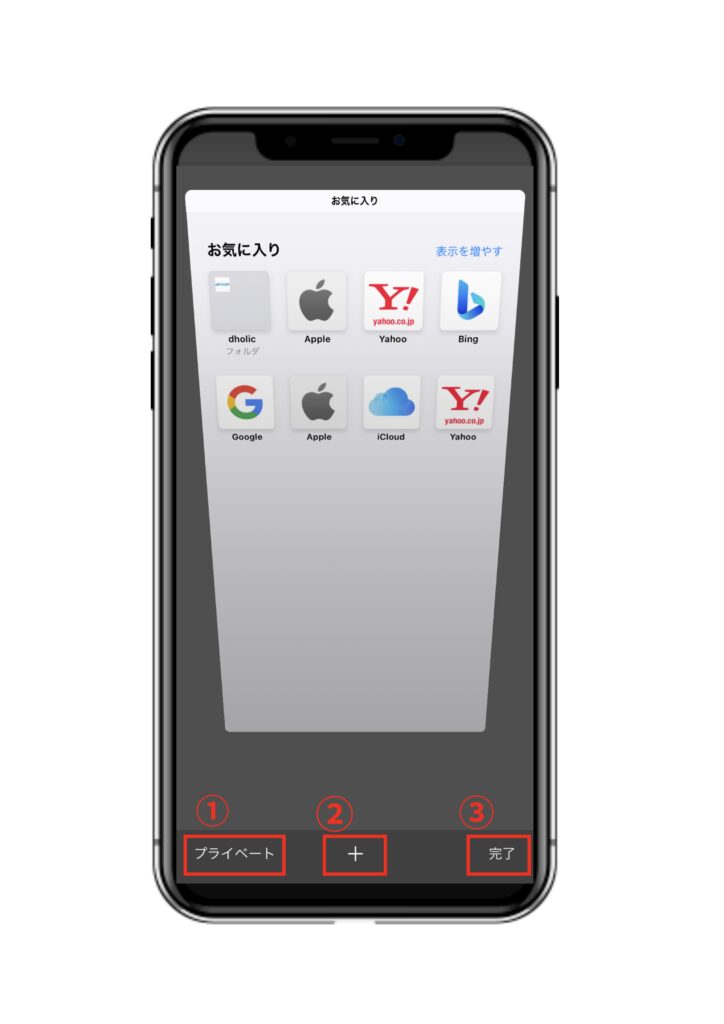
①[プライベート]
…タップした後タブを閉じると、それ以降の履歴等がiPhoneに残りません
②[+]
…新しいタブを開きます
③[完了]
…このページを終了します
また完了長押しで開いているタブを全て消去します
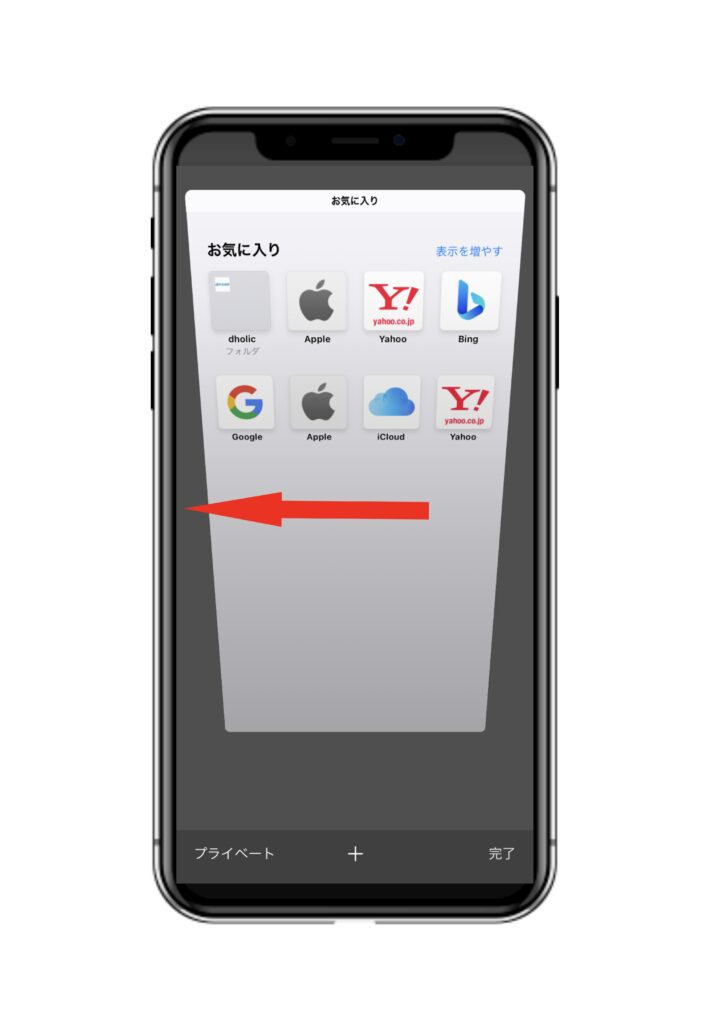
タブを指で左にスライドすることで、
そのタブを消去することが出来ます
