予定の入力方法
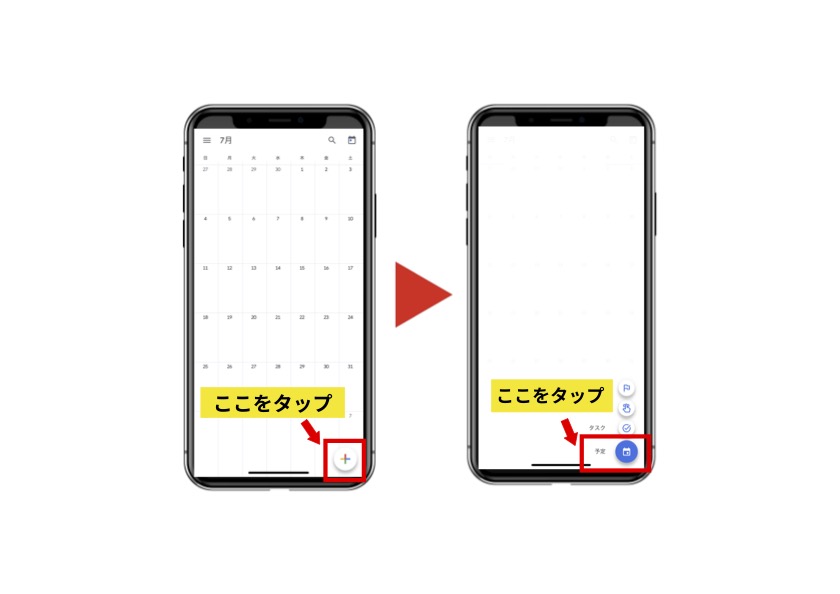
[Googleカレンダー]を開き、画面右下の[+]マークをタップ
画面右下にメニューが表示されるので[予定]を選択
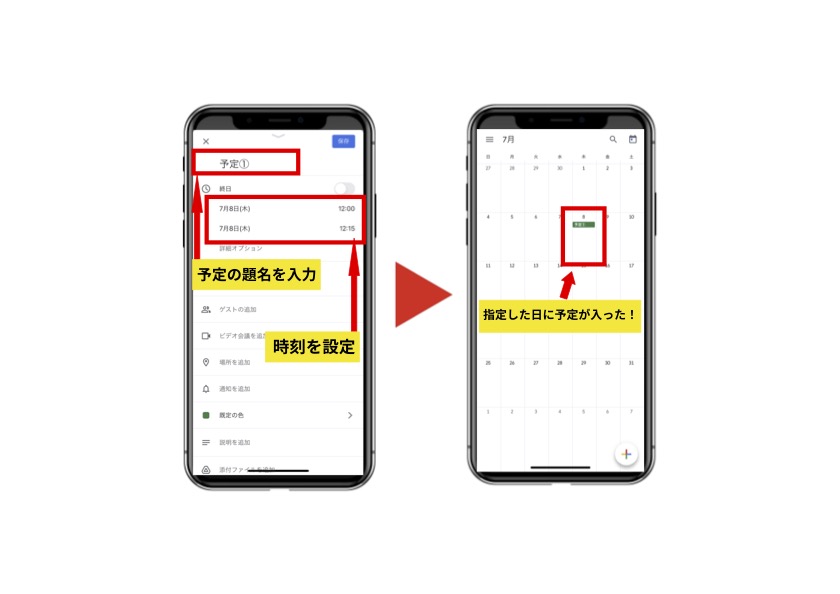
予定の題名、開始時刻、終了時刻などを入力し、画面右上の[保存]をタップで完了
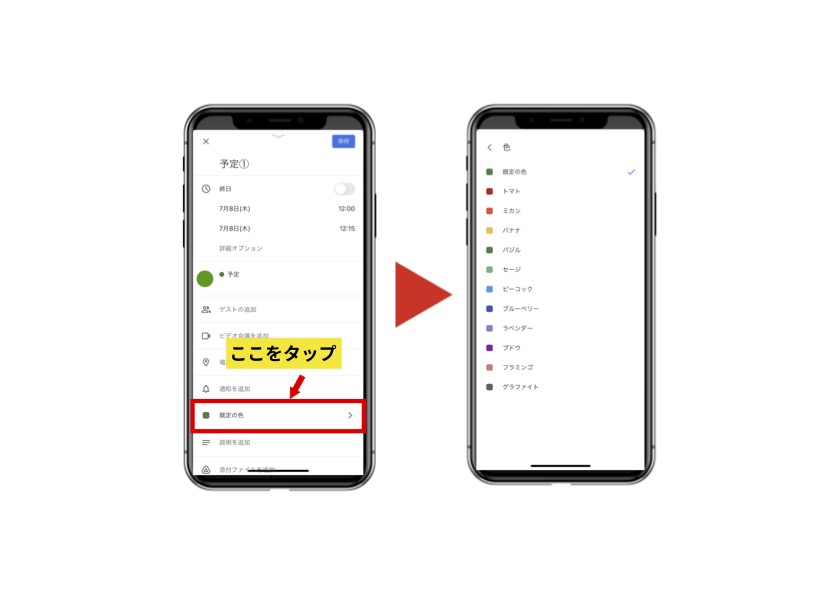
予定入力中に、[既定の色]で予定に色をつける事ができます。
色をつけることによって、予定の重要度やプライベート・仕事などを見やすくする事が可能です。
アラーム設定
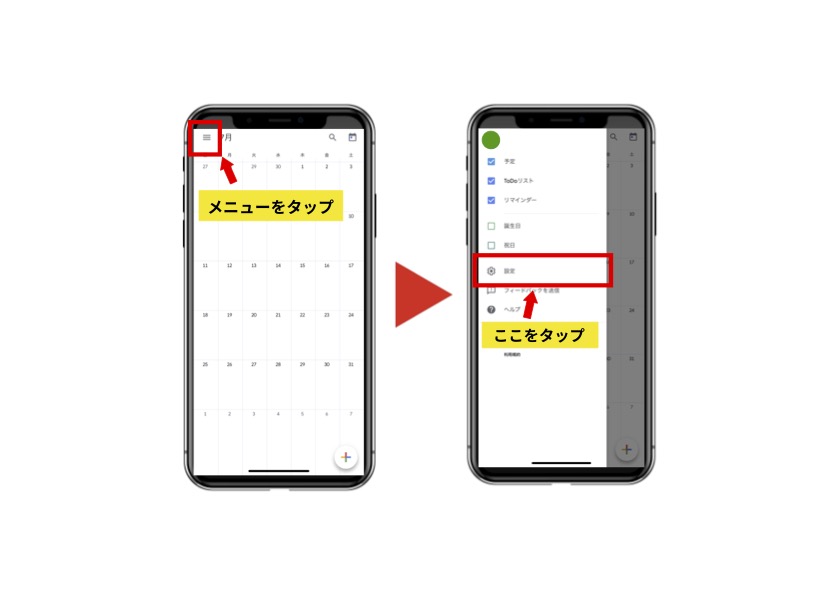
画面左上の[3本線]マークでメニューを開き、[設定]を選択
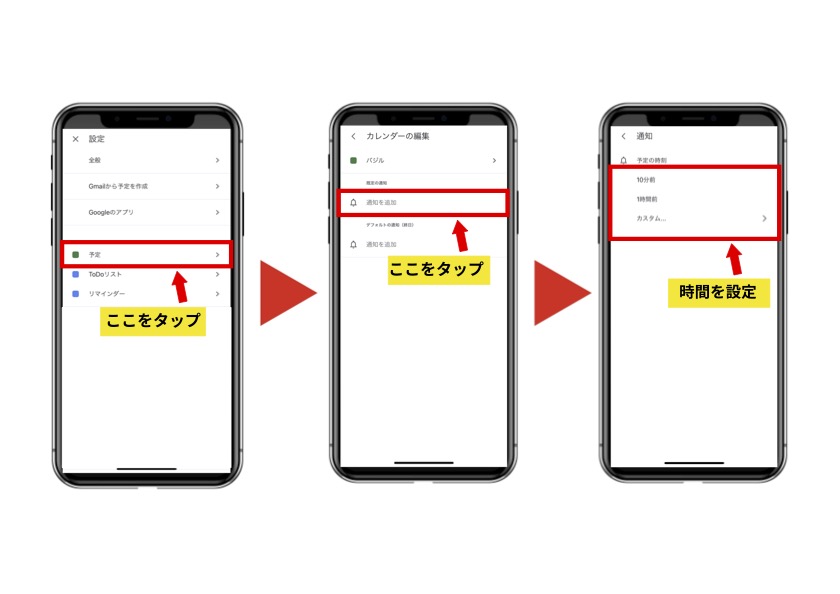
[予定]をタップし、[通知を追加]を選択
いつ通知でお知らせして欲しいかを選択できます。
もっと詳細に時間指定したい場合は[カスタム…]から設定できます。
入力した予定だけを確認
スケジュールのみを表示にすると、入力した予定だけがズラッと並ぶのでその日に入っている予定が見やすくなります。
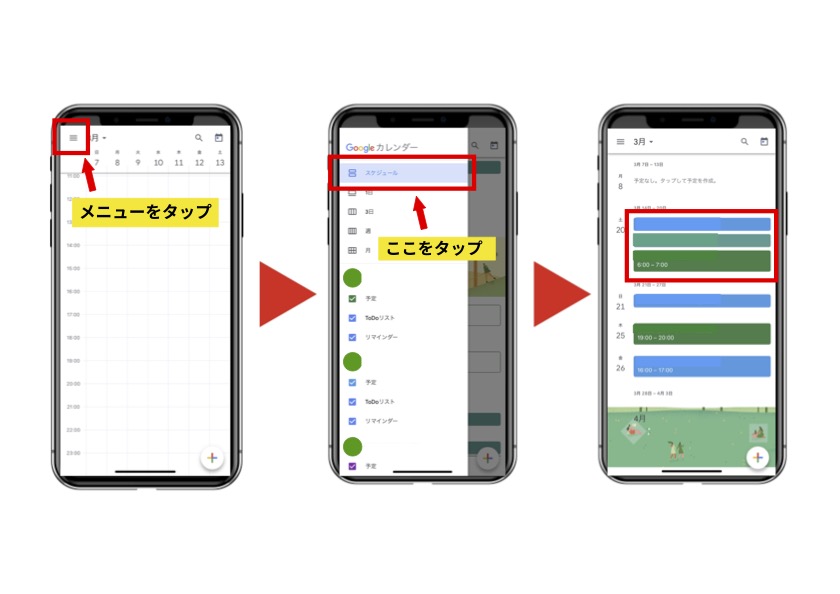
画面左上の[3本線]マークでメニューを開き、[スケジュール]を選択
カレンダーの表示日数を変える
カレンダーの表示日数を、[1日]・[3日]・[週]・[月]の4種類から選択することができます。
直近のスケジュールや長期のスケジュールを確認するときで表示日数を使い分けることができます。
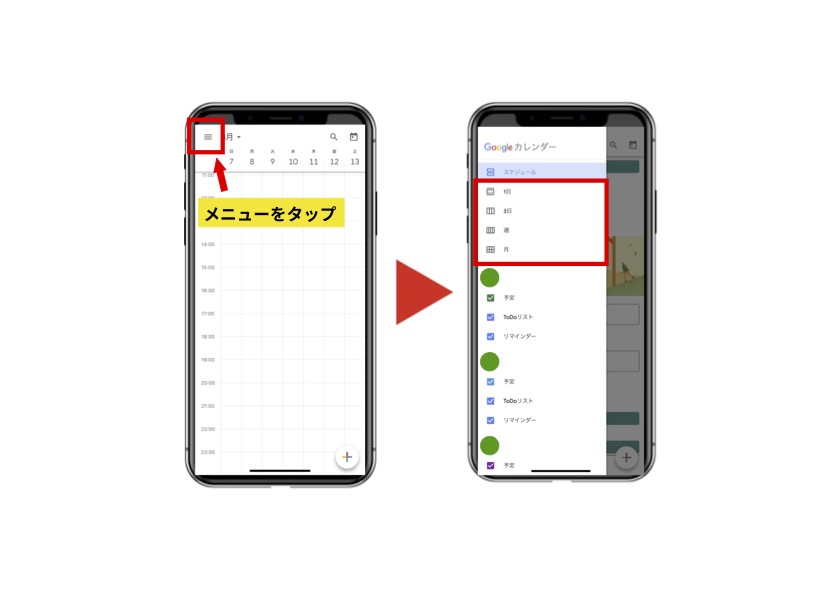
画面左上の[3本線]マークでメニューを開き、表示日数を選択
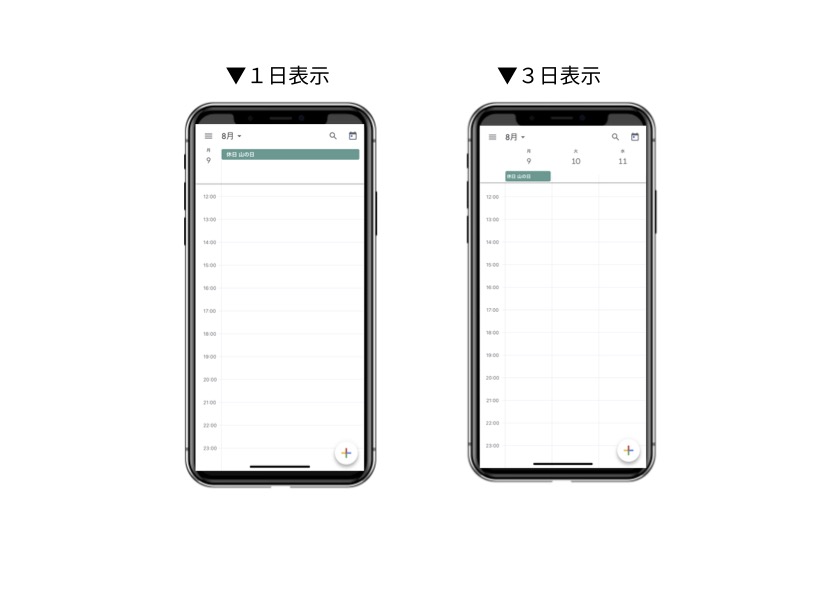
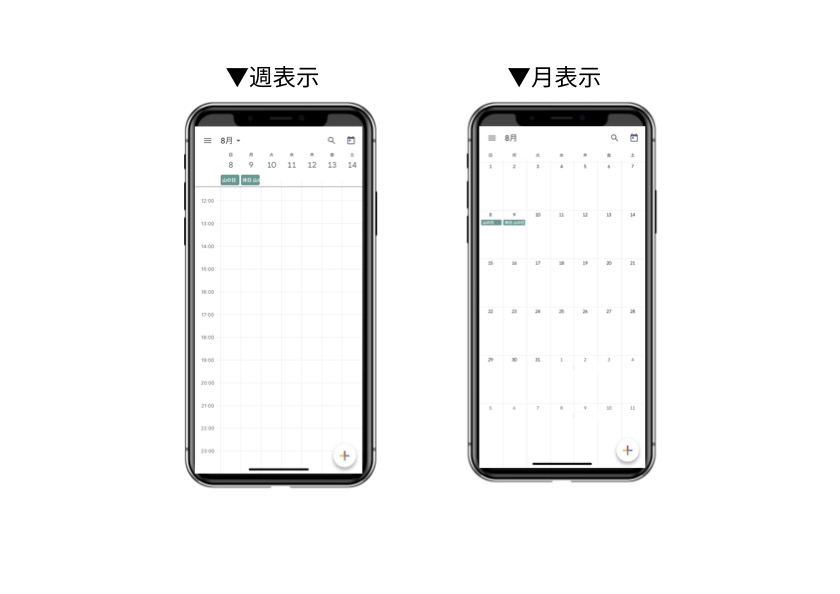
カレンダーに表示するものを選ぶ
Googleカレンダーでは、[予定]・[リマインダー]・[誕生日]・[祝日]の4つを表示・非表示と切り替えることができます。
いらないものは非表示にして入力した予定だけを見れるようにすることもできます。
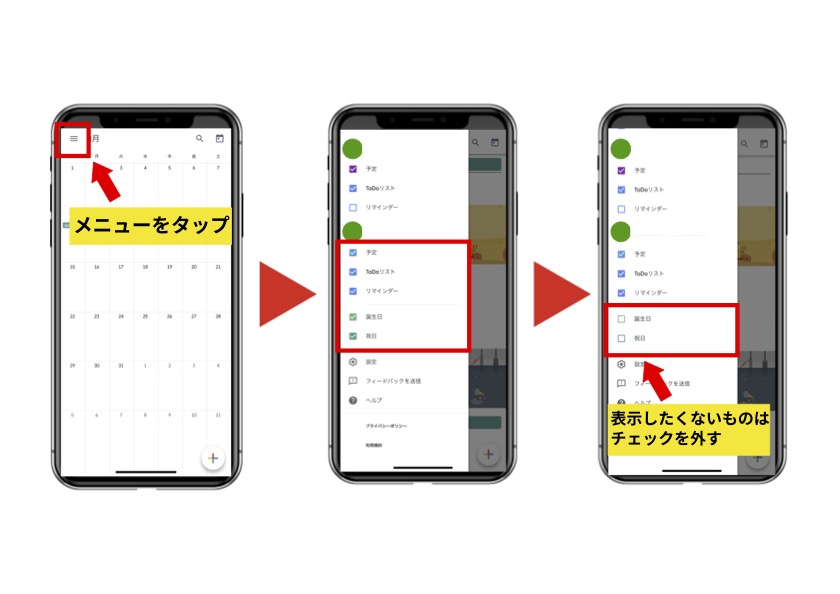
画面左上の[3本線]マークでメニューを開くと、[予定]〜[祝日]のなかで表示したいものだけチェックを入れれるようになっています。
カレンダーの週の開始日を変える
カレンダーの週の開始日を、[土曜日]・[日曜日]・[月曜日]の3つに変更することができます。
自分のライフスタイルに合わせて変えてみましょう!
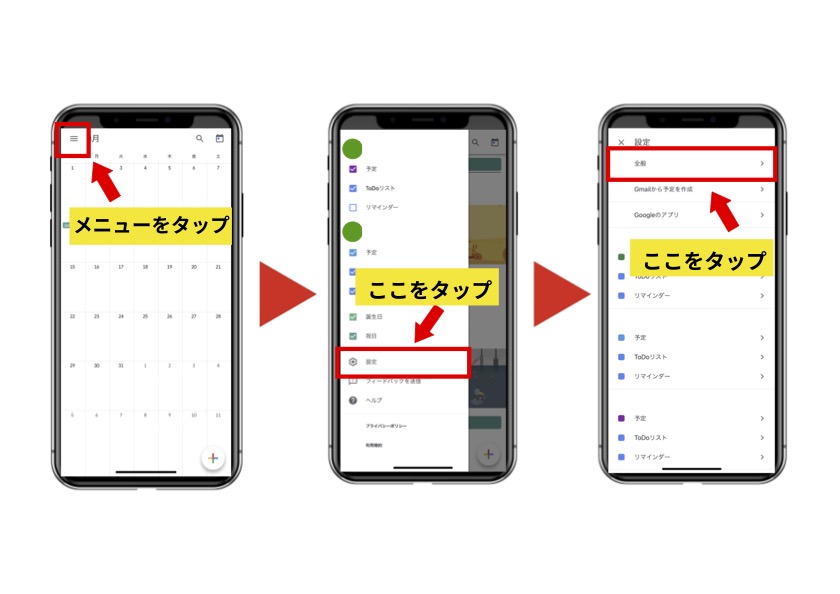
画面左上の[3本線]マークでメニューを開き、[設定]→[全般]を選択
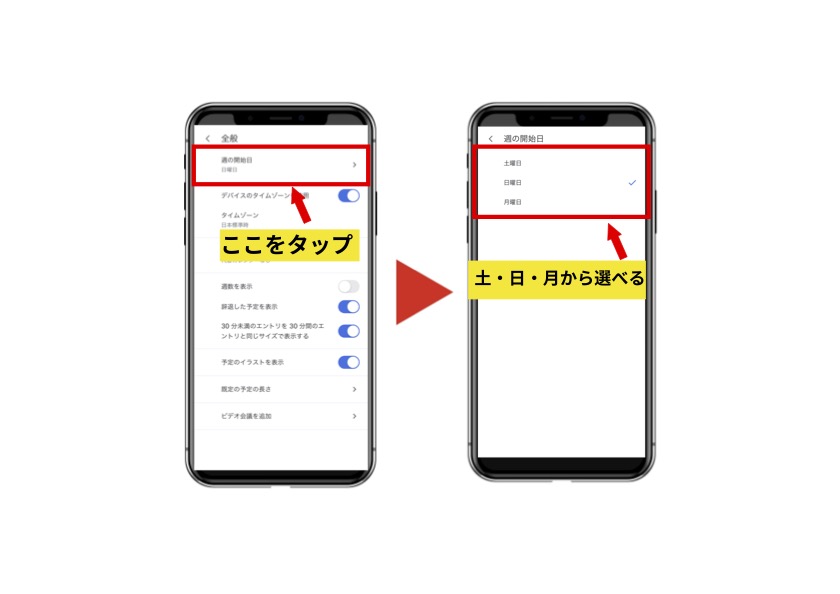
[週の開始日]をタップし、3種類から選択できます。
タイムゾーンを変える
日本と外国では、時差が生じてしまうのでタイムゾーンを各国に設定するとその国の時刻に設定されます。
例:日本で入力した予定10/10 15:00-16:00を、イギリスのタイムゾーンに変えると10/10 7:00-8:00にずれます
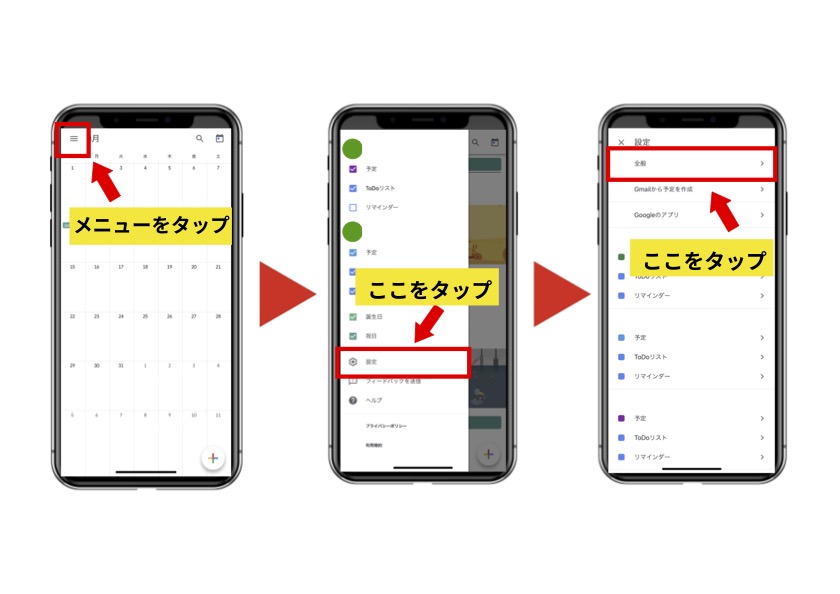
画面左上の[3本線]マークでメニューを開き、[設定]→[全般]を選択
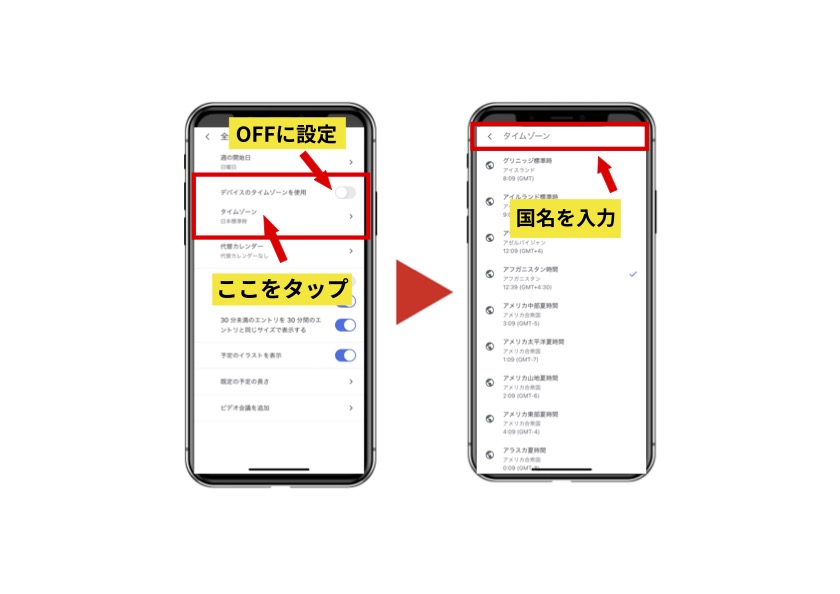
[デバイスのタイムゾーン]をOFFに設定し、[タイムゾーン]をタップします
画面上部の[タイムゾーン]をタップし、設定したい国名を入力すると設定完了です
祝日表示を変える
海外では祝日も変わってきますので、海外でお仕事などをされる方は変更しておきましょう!
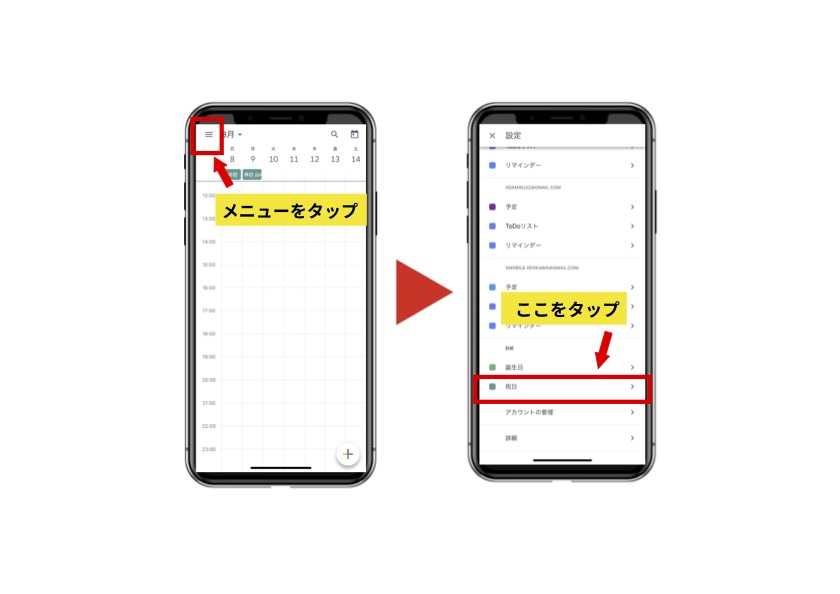
画面左上の[3本線]でメニューを開き、[祝日]を選択
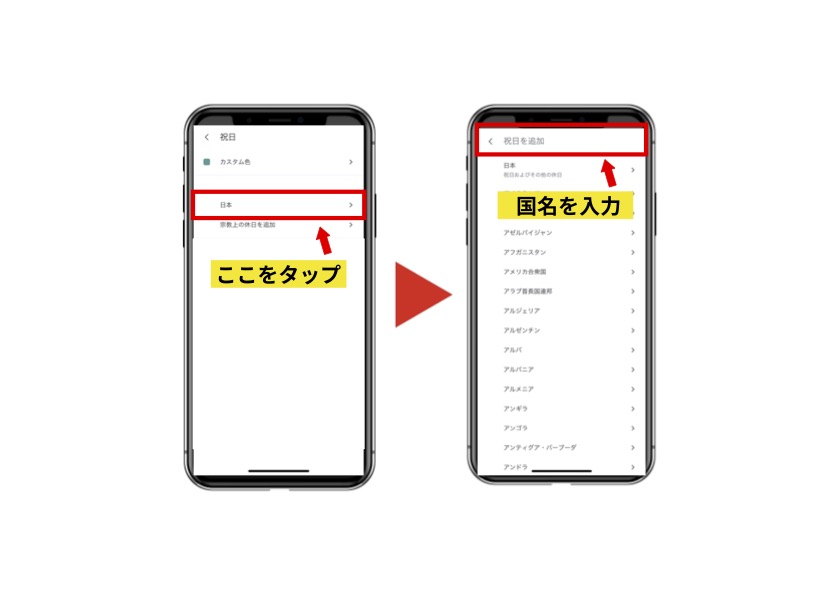
[日本]をタップ
画面上部の[祝日を追加]に設定したい国名を入力して設定完了です
予定を入力した時の初期の長さを変える
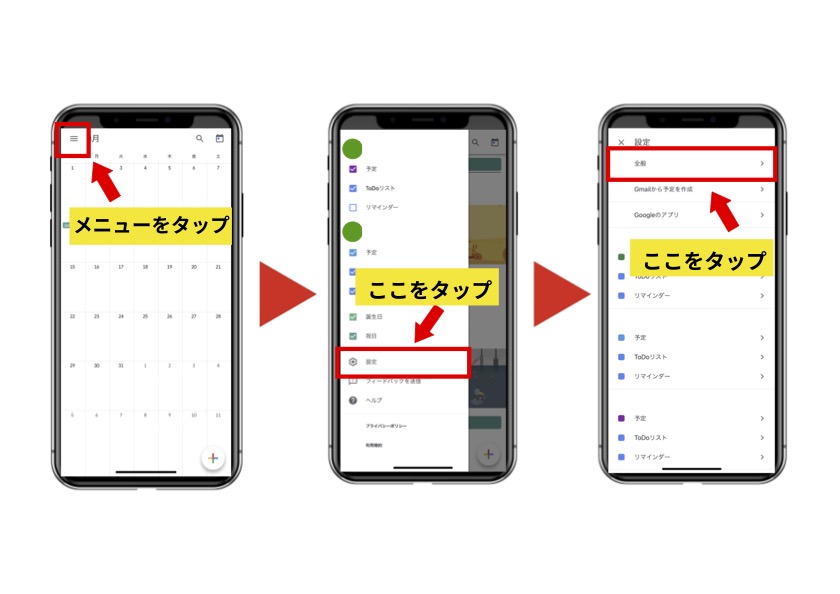
画面左上の[3本線]でメニューを開き、[設定]→[全般]を選択します。
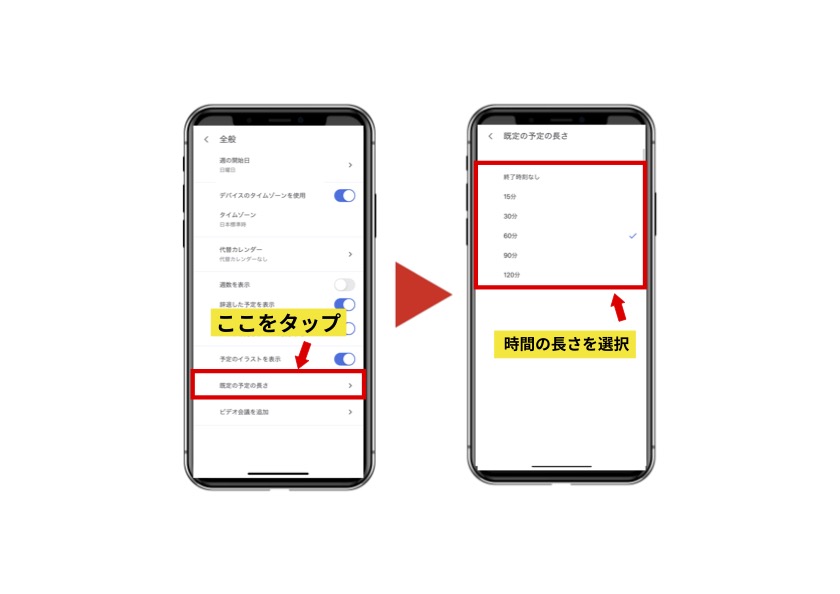
[既定の予定の長さ]をタップし、時間を選択します
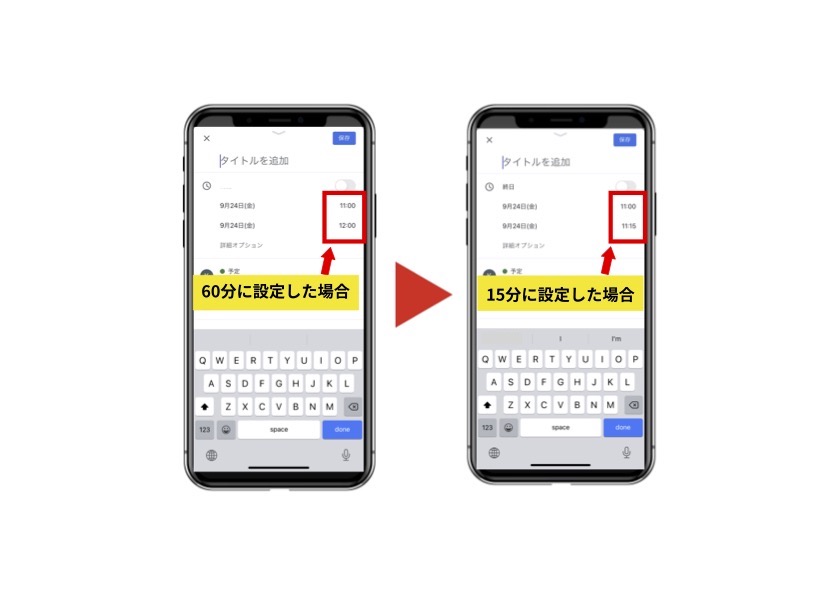
予定の長さとは、予定を入力する時に出てくる始まりと終わりの時間の間の長さです。
例えば予定の長さを60分に設定していると、毎回設定死直さなくても60分のままになります。
Gmailから予定をカレンダーに
飛行機やレストランの時間などGmailに書かれてある予約の時間などをGoogleカレンダーに予定として自動で入力してくれます。
自分で入力する手間も省け、入力し忘れも防げるのでおすすめです。
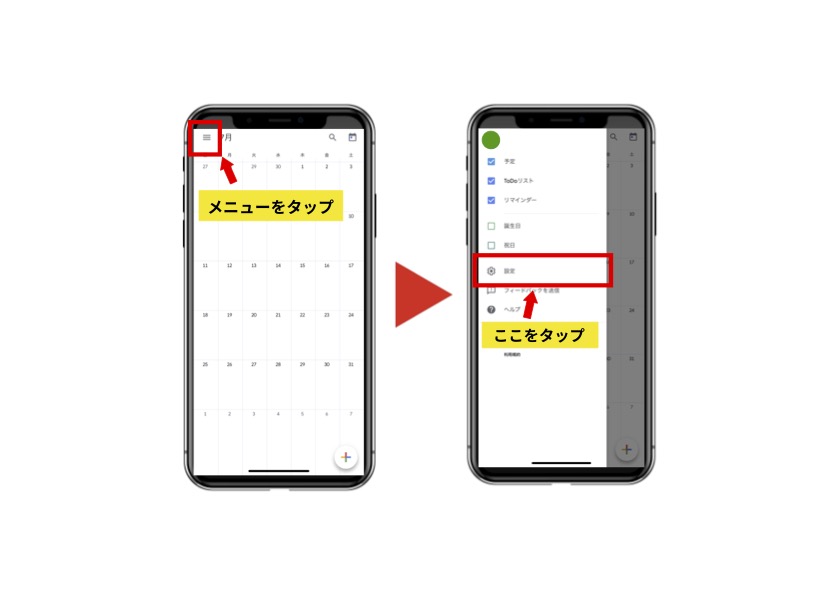
画面左上の[3本線]でメニューを開き、[設定]を選択
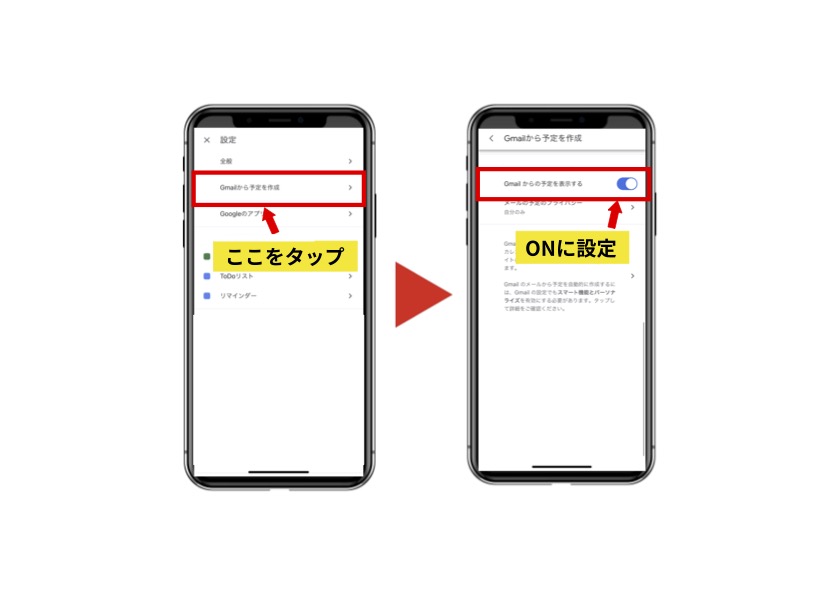
[Gmailから予定を作成]を選択し、[Gmailからの予定を表示する]をON(青色)に設定
空き時間も効率的に
スケジュールの空き時間に、習慣化したいことを自動的に入れてくれる機能があります。
[運動][自分のための時間]などのカテゴリから選べます。
例えば、「週1でジムに行く」という予定を設定するとGoogleカレンダーが自動的に振り分けて予定に入れてくれます。
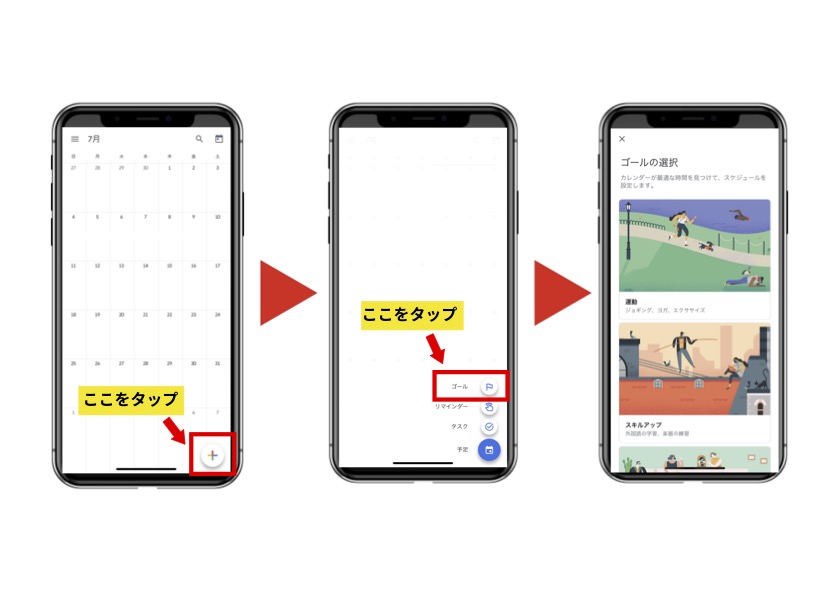
画面右下の[+]マークをタップするとメニューが出てくるので[ゴール]を選択
[運動]・[スキルアップ]・[友達や家族]・[自分のための時間]・[身の回りの整理]の5つのカテゴリから選べます。
現在の日付に戻る方法
昔のカレンダーをチェックした後や、数ヶ月先のスケジュールを入力した後に、ワンタップで現在の日付に戻る事ができます。
画面をスクロールして戻す手間が省けるので覚えておくと便利です!
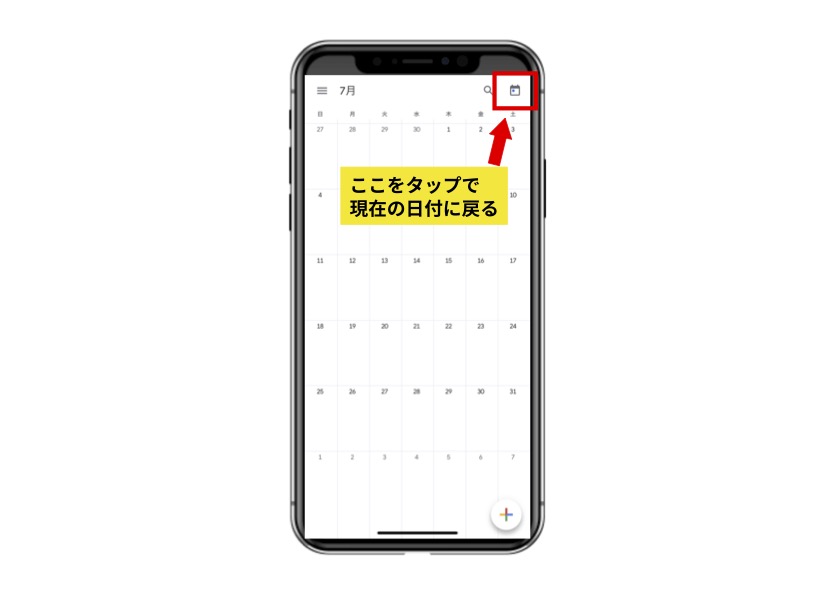
画面右上に表示される[カレンダー]マークをタップで現在の日付に戻れます。
