シート作成方法
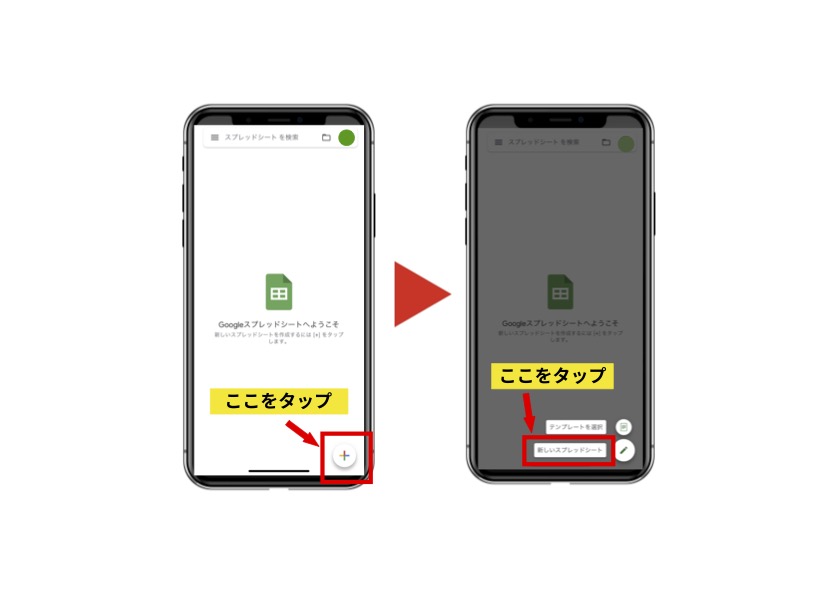
[スプレッドシート]アプリを開き、右下にある[+]マークをタップして[新しいスプレッドシート]を選択
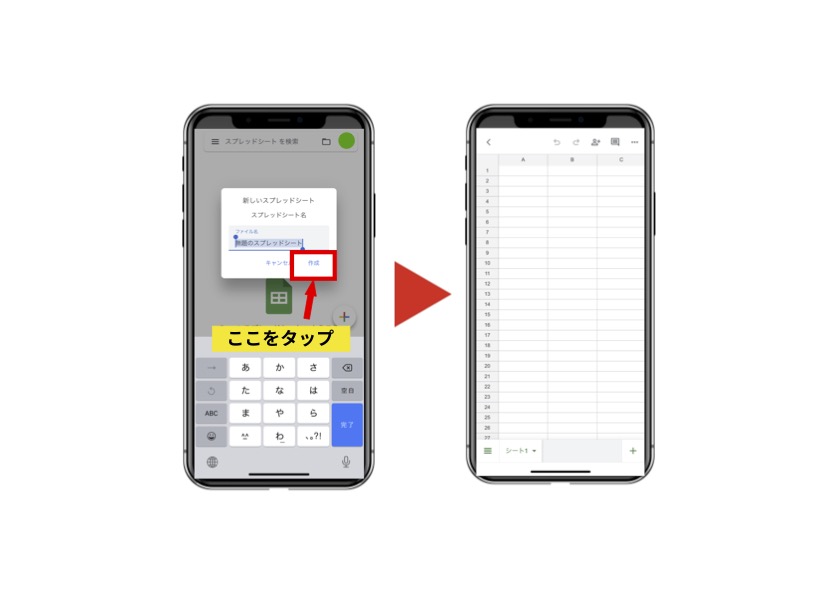
新しいシートに名前を付けることができるので、名前を入力して[作成]をタップ
スプレッドシートの基本的な使い方
スプレッドシートを使った事がない方のために、簡単な表の作り方を説明します。
見やすくするために、iPhoneの画面を横にした状態で進めていきます。
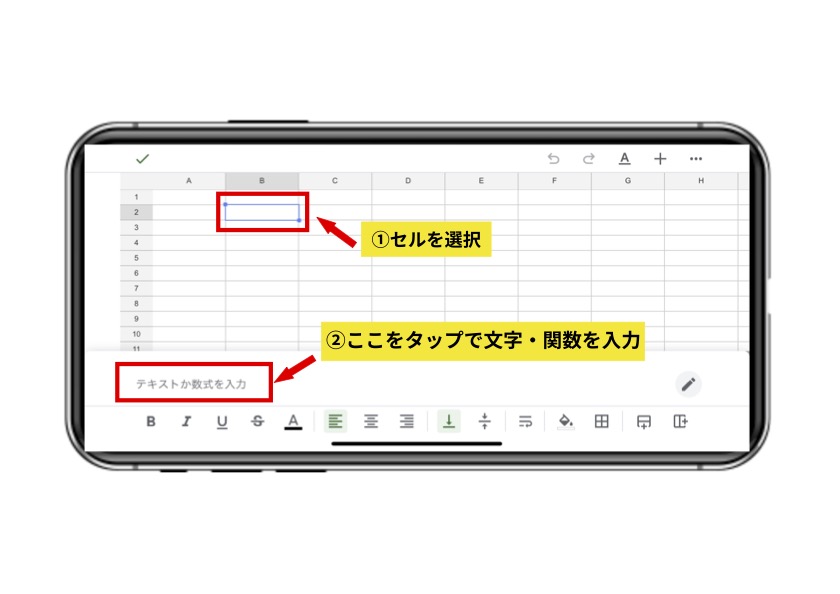
文字を入力したいセルを選択し、画面下の[テキストか数式を入力]をタップして文字を入力します
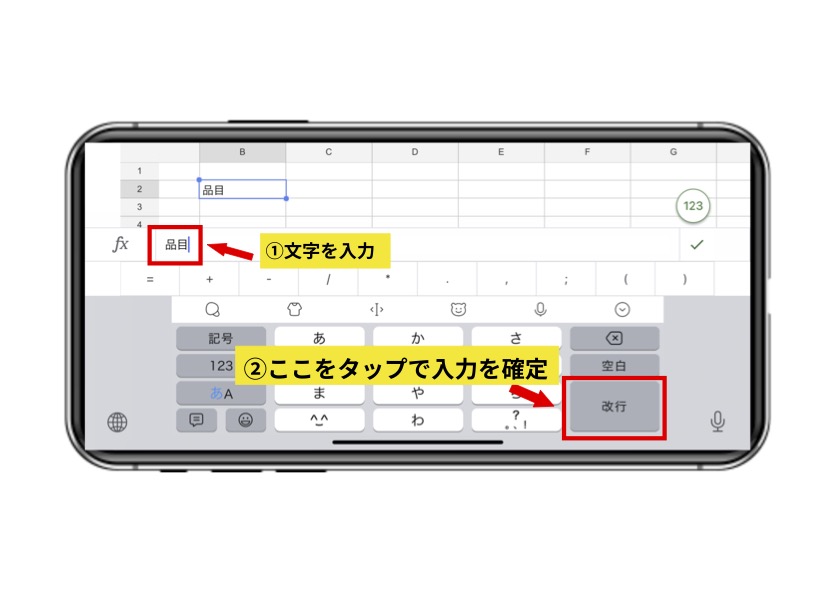
文字を入力したら、キーボード右下の[改行]を押して入力を確定させます
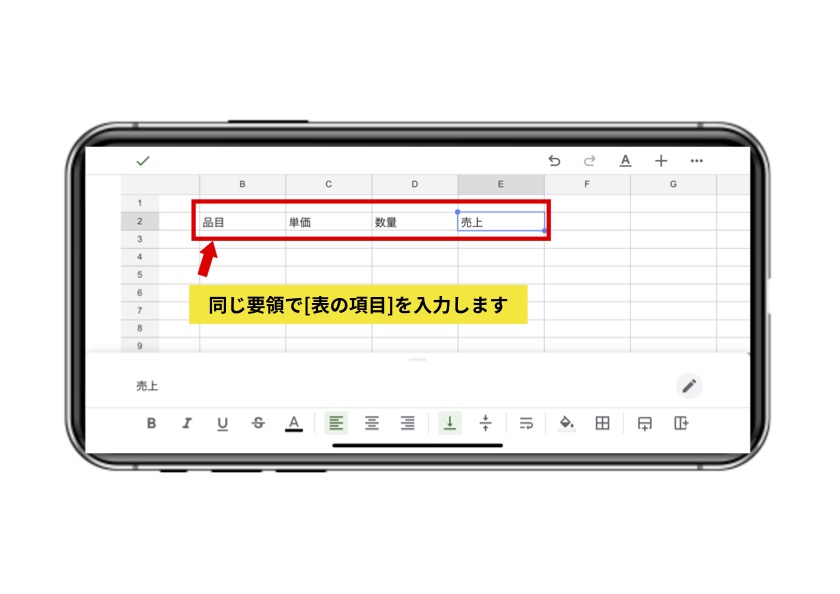
同じ要領で、横列[表の項目]になるところを入力していきます
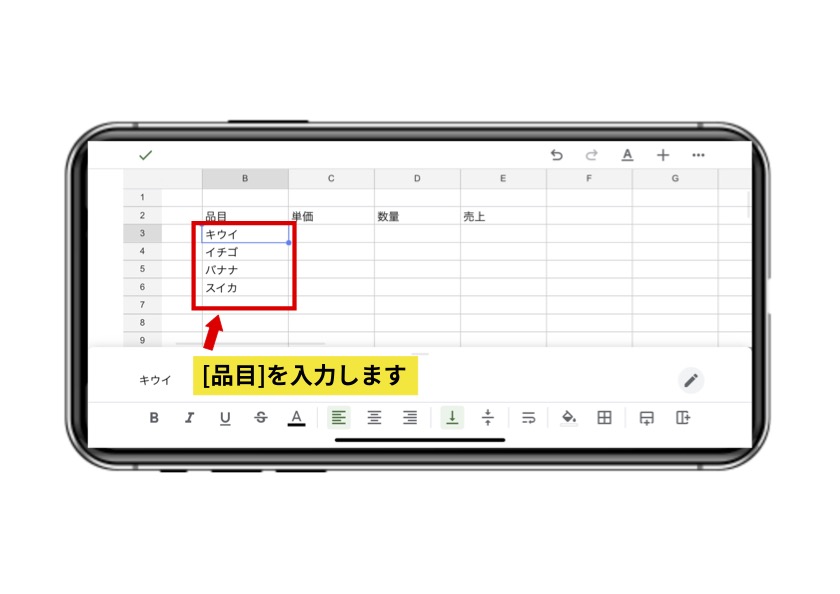
縦列[品目]も同じ要領で入力していきます
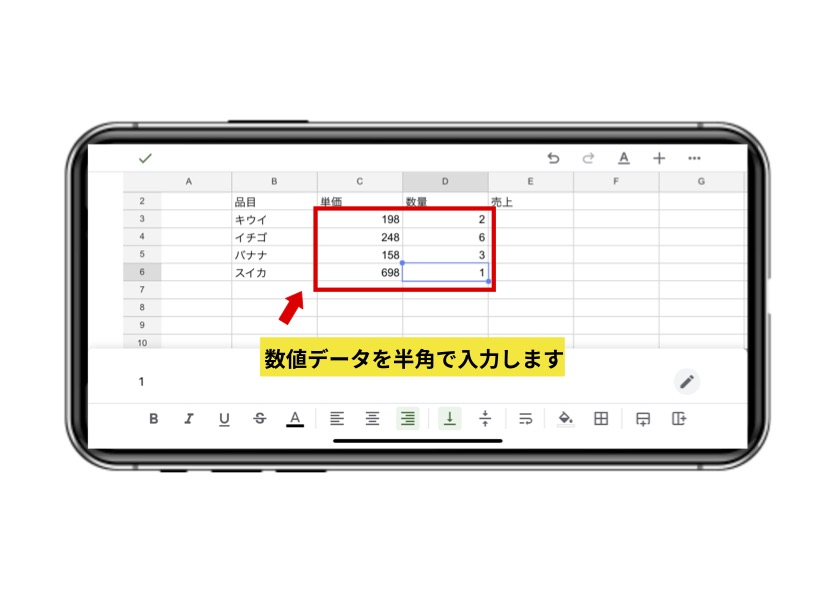
数値データを入力していきます
数字は必ず[半角]で入力しましょう
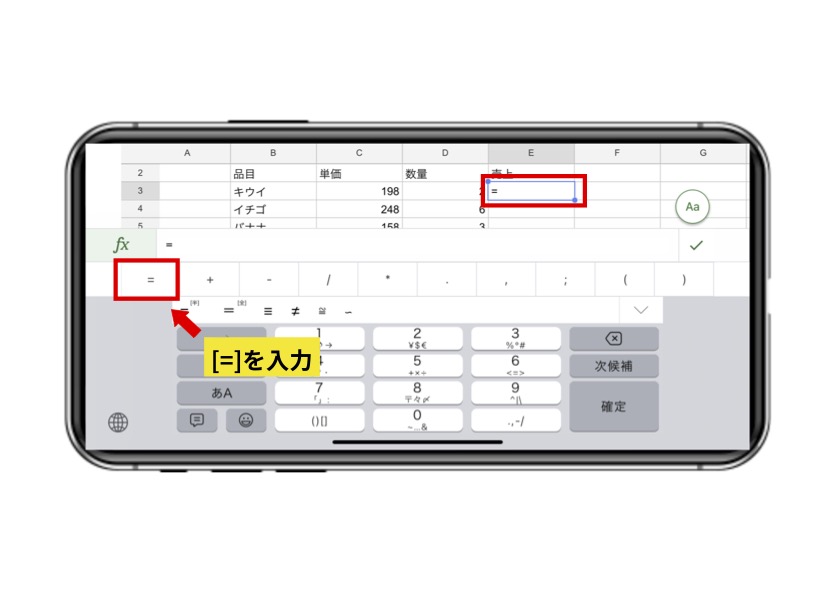
ここは、[キウイ]の[単価]×[数量]=[売上]を求めたいので答えに当たるセルを選択し、[=]を入力し数式を始めます
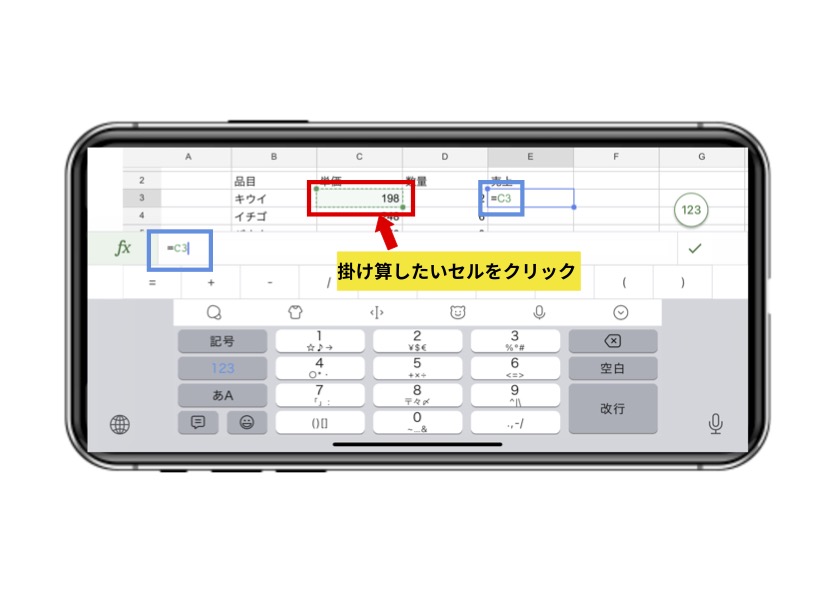
掛け算したいセルをタップ
ここでは[キウイ]の[単価]にあたるセルをタップします
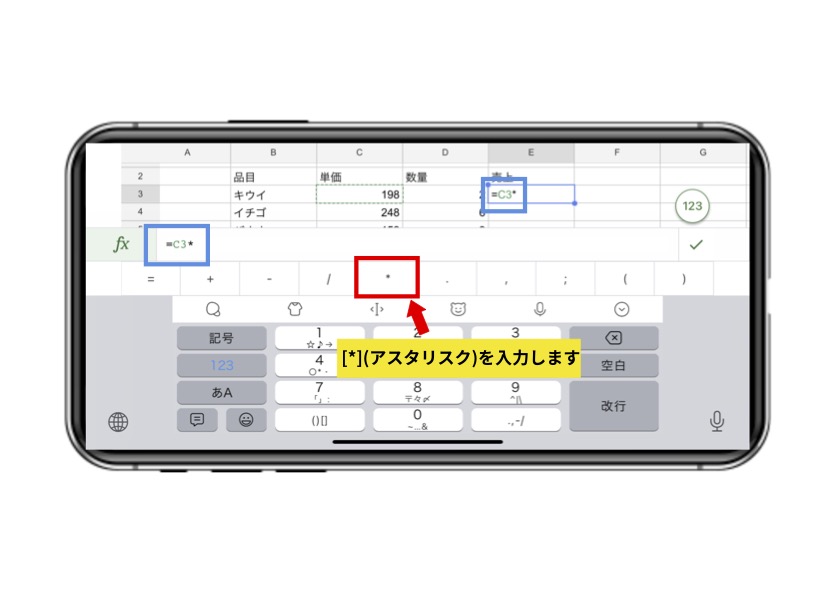
今回は掛け算を求めたいので[ * ]アスタリスクを入力します
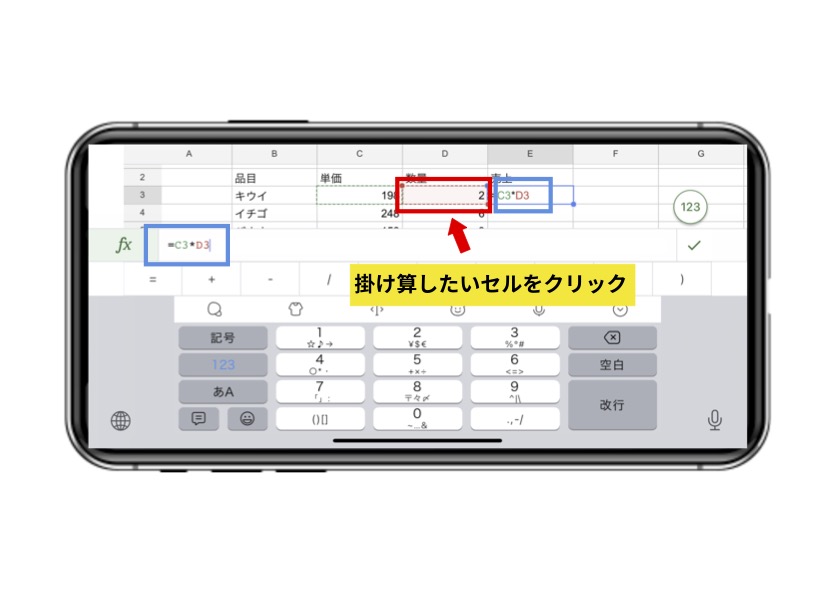
掛け算したいセルをタップ
ここでは[キウイ]の[数量]にあたるセルをタップします
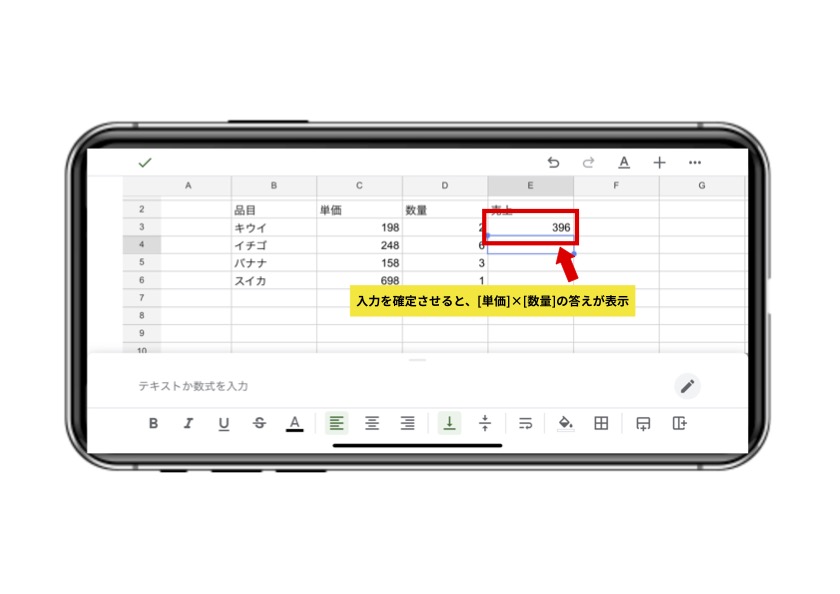
入力を確定させると、[キウイ]の[単価]×[数量]=[売上]が表示されました
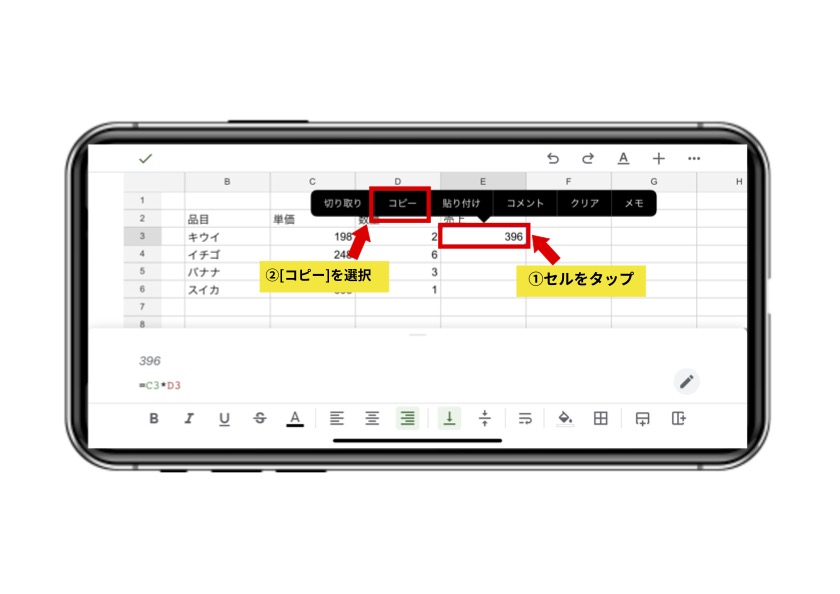
答えを出したセルをタップし、[コピー]します
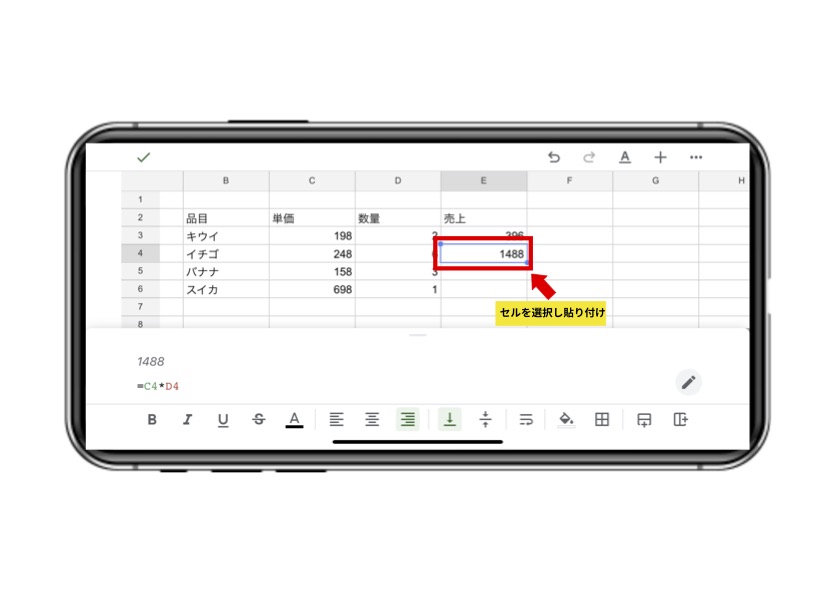
答えを求めたいセルを選択し、[貼り付け]をすると数式ごとコピー&ペーストされるので他の[単価]×[数量]を簡単に求める事ができます
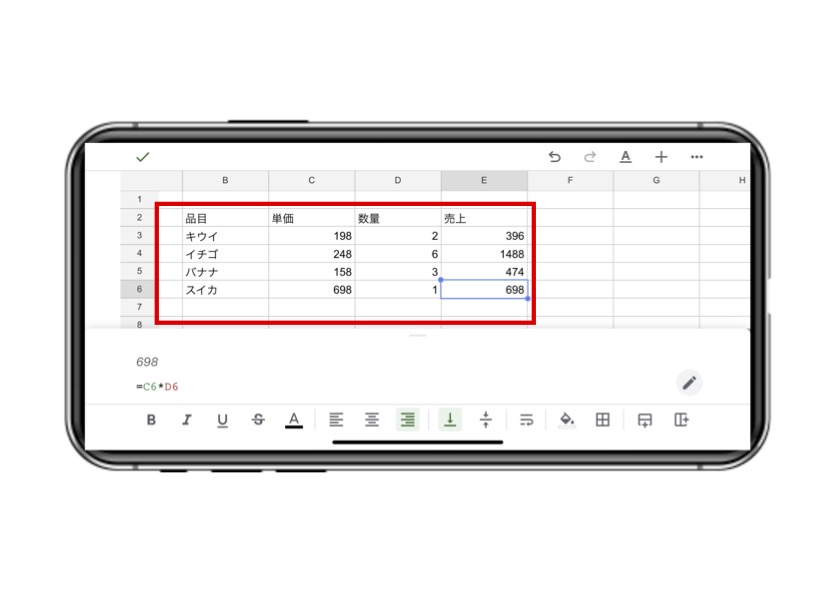
これで表の元になる部分は完成したので、次は表を見やすく整えていきます
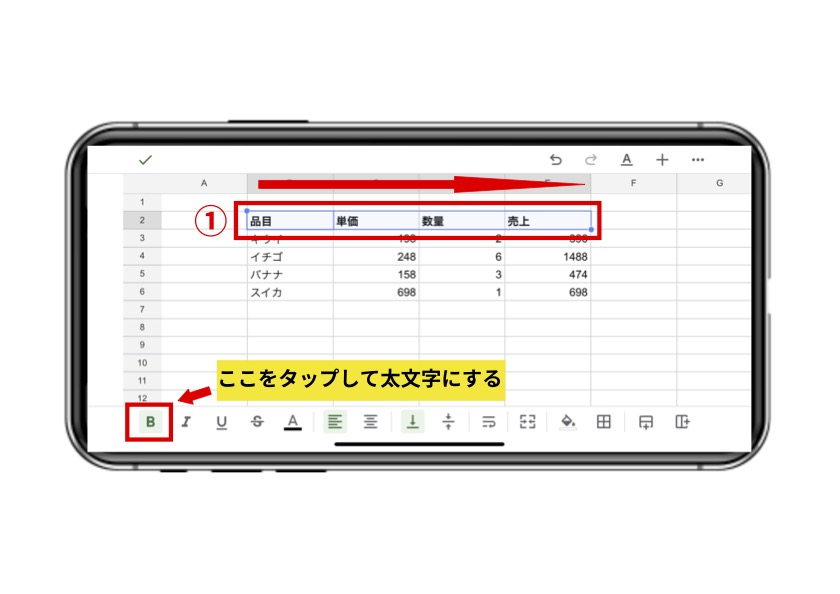
[表の項目]になるところを全てドラッグして、画面下部にある[B]をタップし太字にして見やすくします
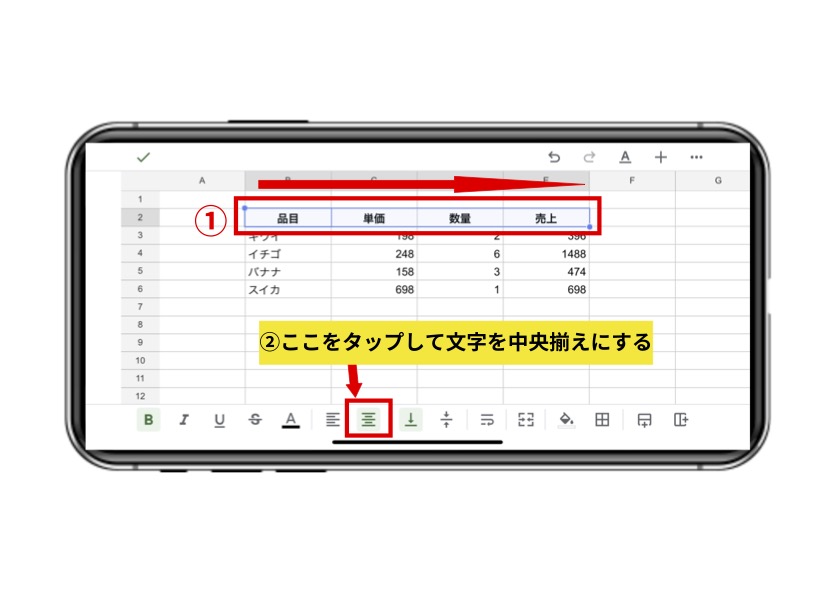
ドラッグしたまま、画面下部の[水平線]のマークをタップし文字を中央揃えにします
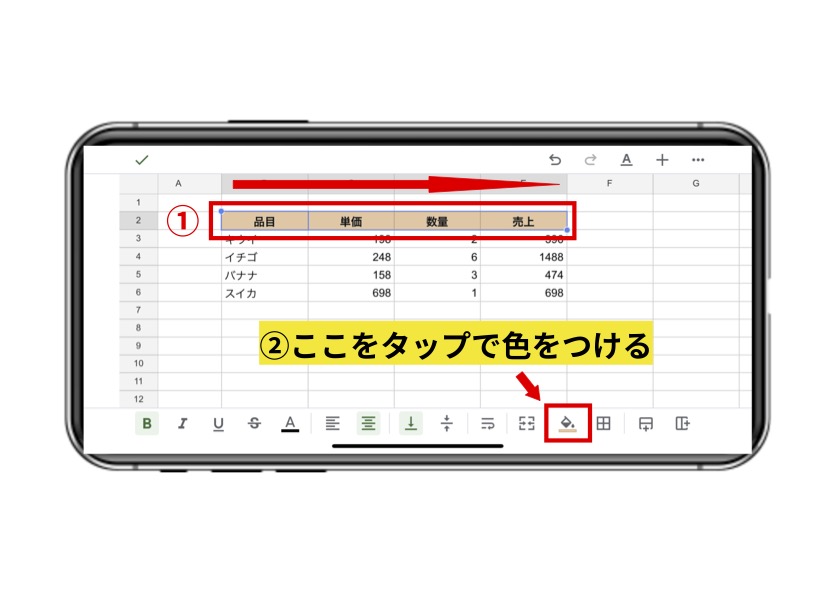
ドラッグしたまま、画面下部のバケツのマークで色を選択しセルを塗りつぶします
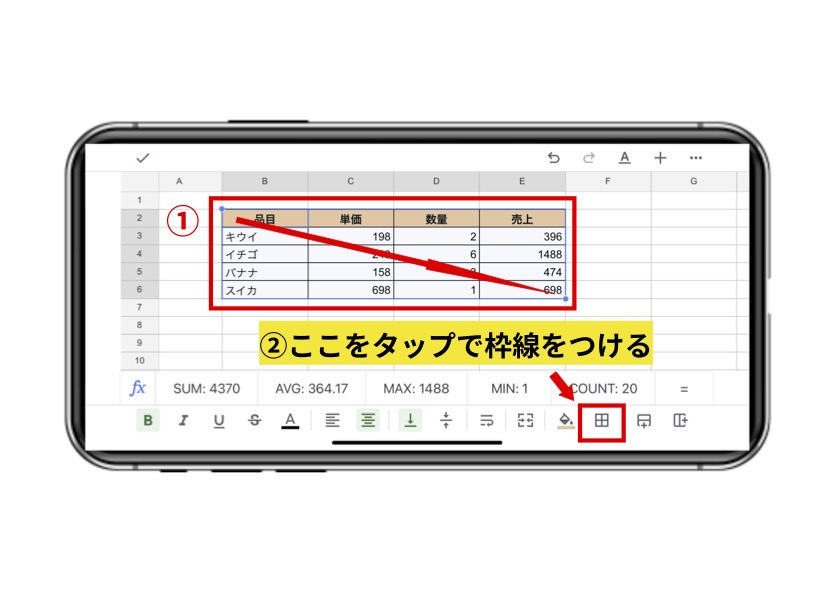
次は表全体をドラッグし、画面下部の[田]マークで表に枠線をつけていきます
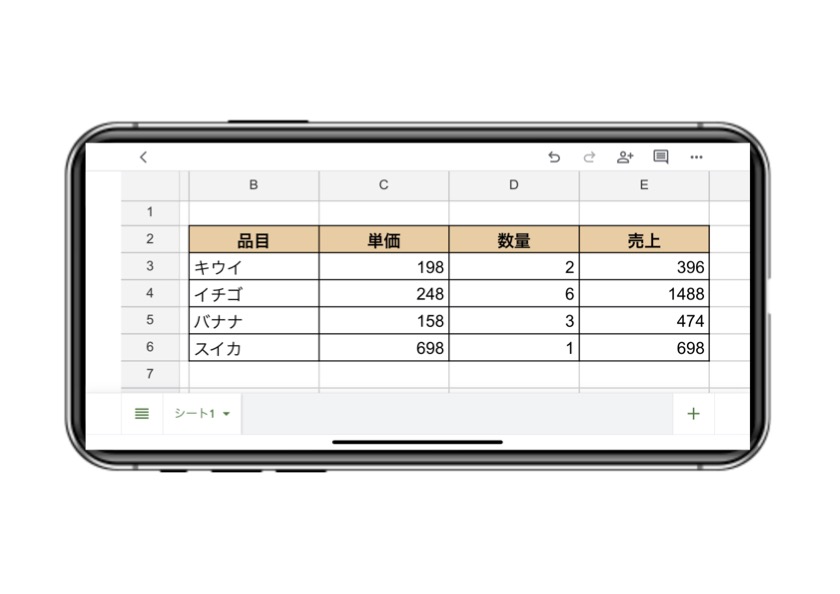
これで表は完成です
