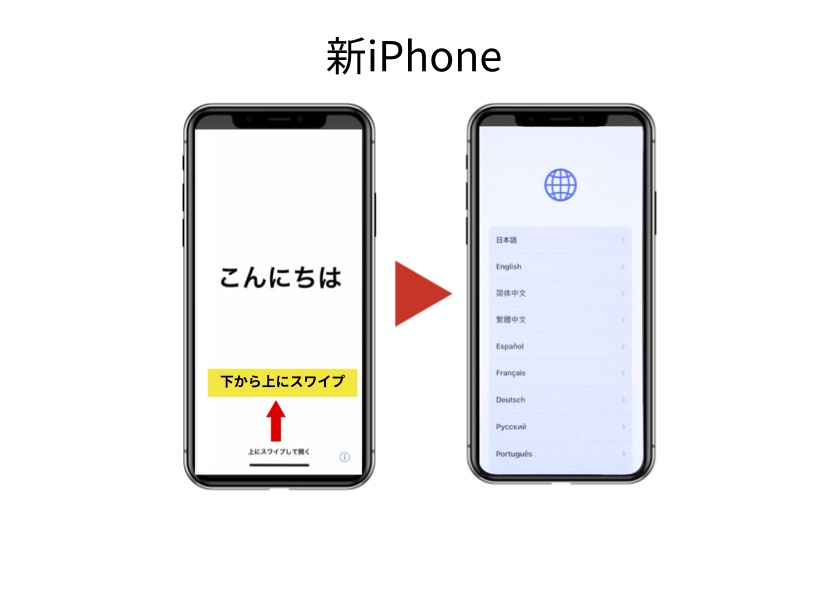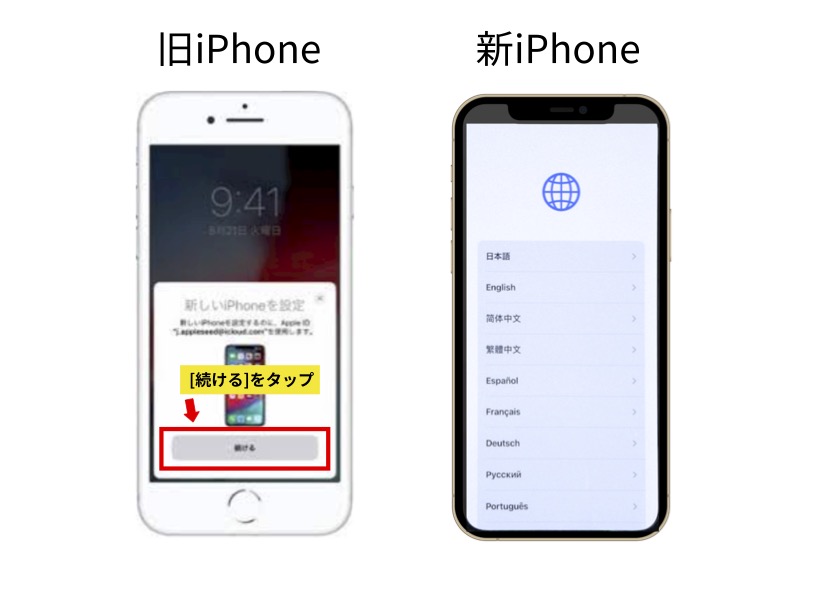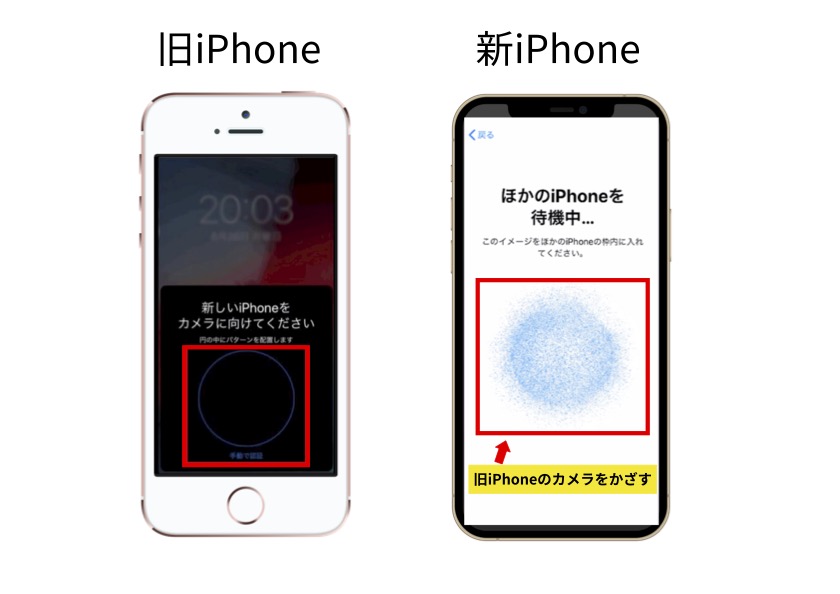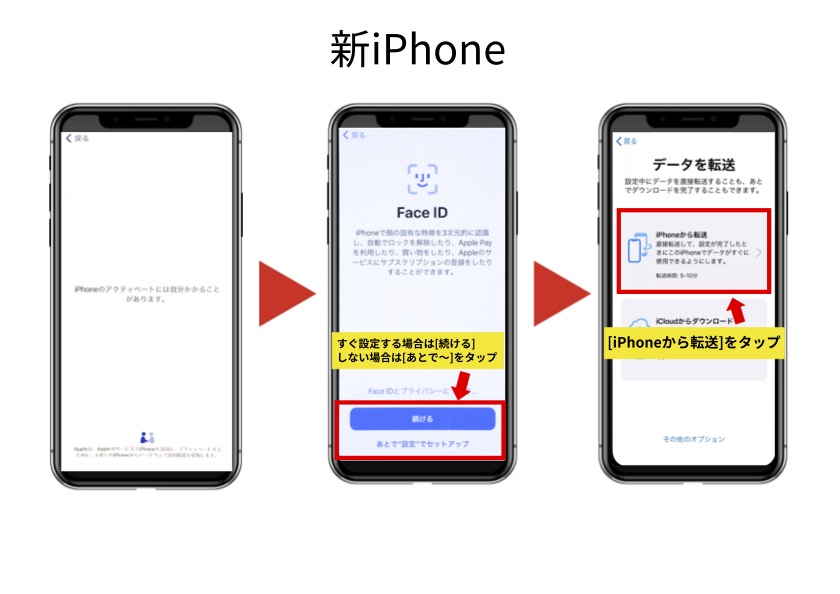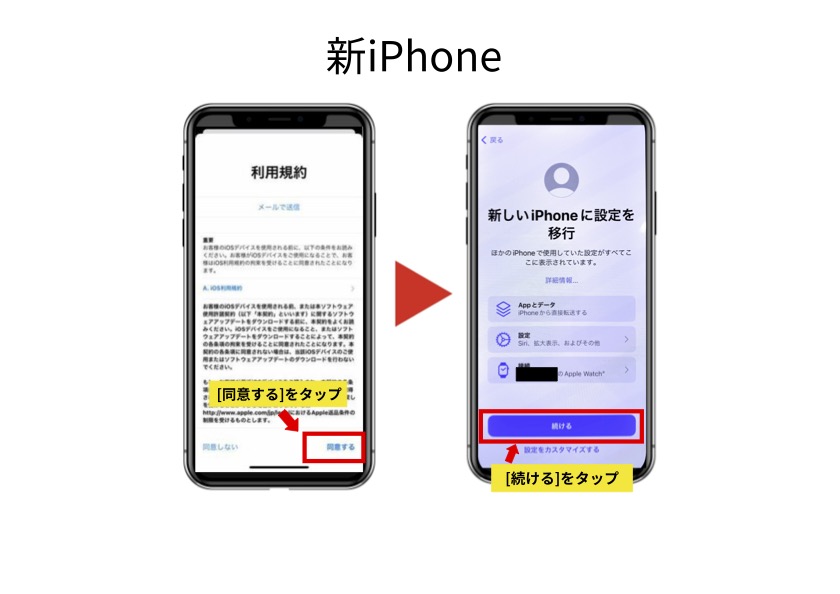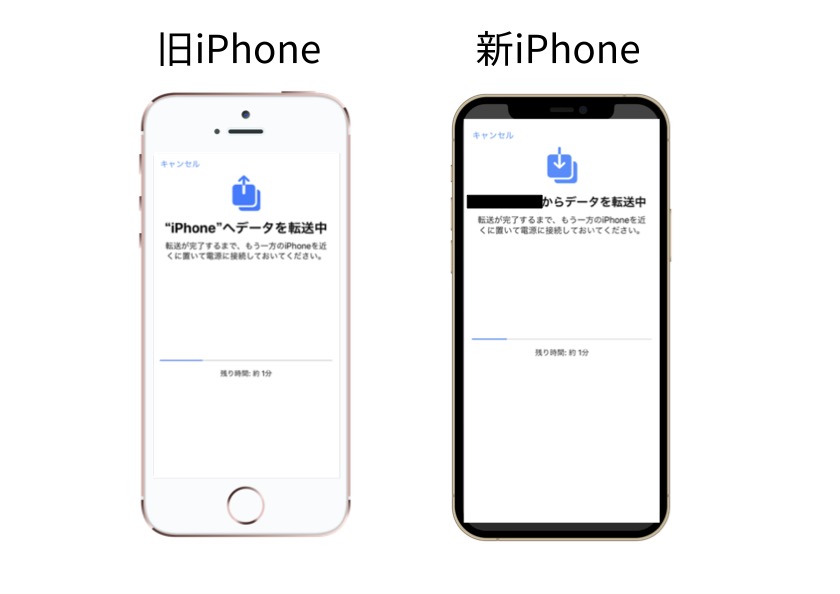クイックスタートでデータ移行
データ移行を行う前に!
▶︎iOSバージョン
クイックスタート自体はiOS11から対応していますが、 iPhone間で直接コピーを行う場合はどちらの機種もiOS12.4が必要です。また最新iOSになっていないとデータ移行ができない場合もあるのでデータ移行の前にiOSバージョンを確認しましょう!
▶︎Wi-Fi環境
クイックスタートを使ってデータ移行するときは、どちらも同じWi-Fiに接続されていることが必須です。
▶︎新しいiPhoneは初期化された状態で
移行先の新しいiPhoneは初期化セットアップもされていないまっさらな状態で初めてクイックスタートが使えます。
もし初期化されていない場合は、初期化してからはじめましょう。→初期化はこちら
▶︎時間に余裕を持って!
データ移行の時間は、容量やWi-Fi環境にもよりますが30分〜1時間程度、又は1時間以上かかることもあります。
その間はどちらのiPhoneも使用できませんので、大事な予定があったり、大事な連絡を控えている時は避けて、時間の余裕のある時にしましょう。
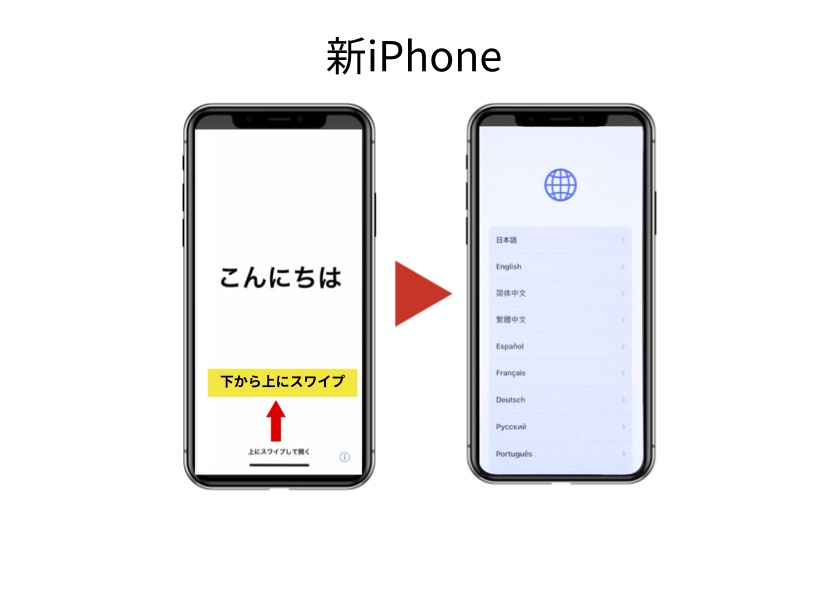
移行先の新しいiPhoneの電源をつけます。
(「こんにちは」と表示されれば初期化済み。ホーム画面になれば初期化から行なってください!)
[こんにちは]と表示されたら、下から上にスワイプ(又はホームボタンを押す)して画面を開きます。
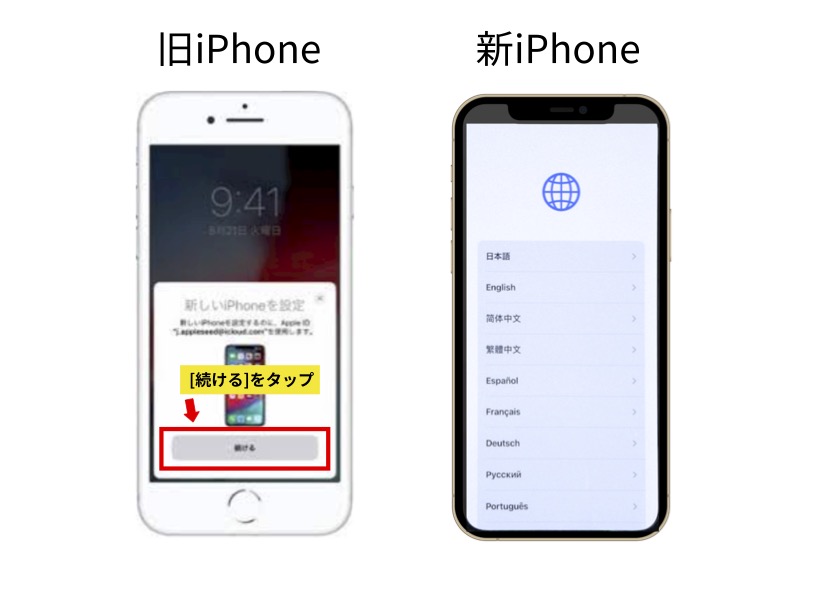
言語選択の画面になったら、移行元の旧iPhoneを新しいiPhoneの横に置きます。
横に置くと、旧iPhoneに[新しいiPhoneを設定]と表示されるので[続ける]をタップします
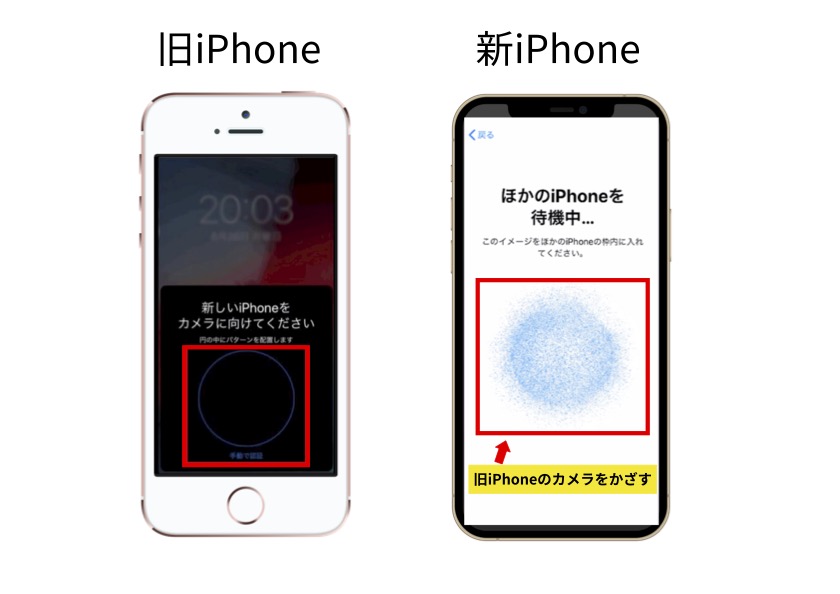
新iPhoneに、円形状のアニメーションが表示されます。
旧iPhoneには画面半分にカメラが表示されるので、円に納まるようにアニメーションにカメラをかざします。

アニメーションの読み取りに成功すると、旧iPhoneには[新しいiPhoneの設定を完了]と表示されるので[OK]をタップします。
新iPhoneではパスコードの入力が求められるので、旧iPhoneで使用していたパスコードを入力します。
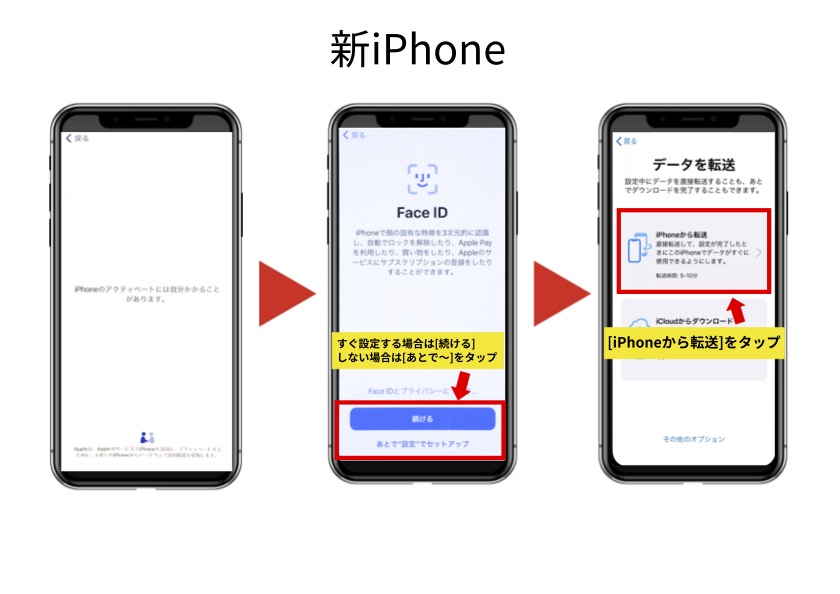
新iPhoneでは、アクティベートが開始されます。
アクティベートが完了したらセットアップに移ります。
すぐ設定する場合は[続ける]をタップ
あとで設定する場合は[あとで設定でセットアップ]をタップ
セットアップが終わった後は、[iPhoneから転送]をタップします
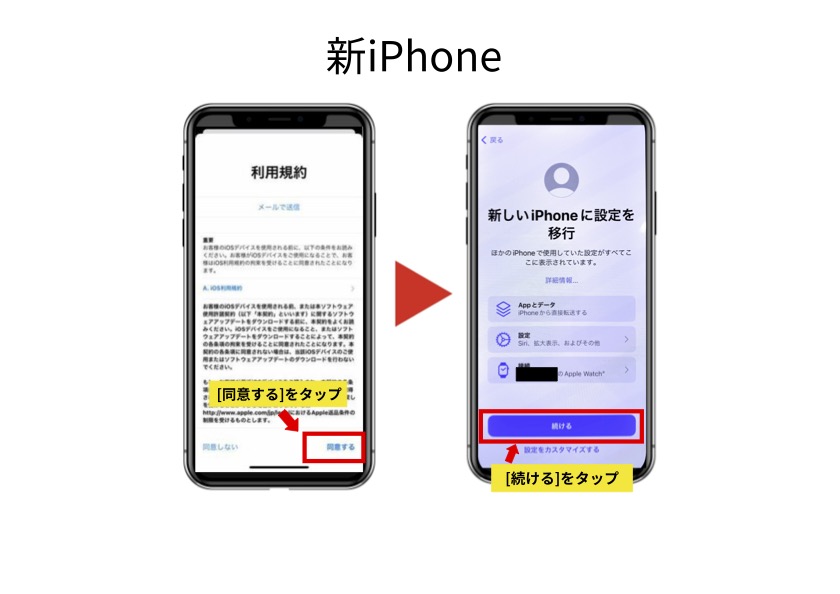
利用規約を読み、[同意する]をタップ新iPhoneに移行する設定が表示されるので、[続ける]をタップ
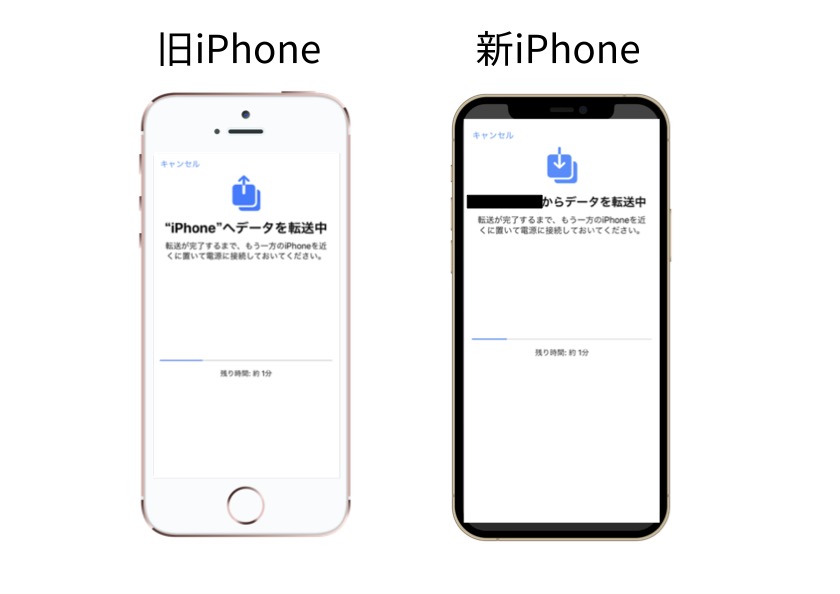
旧iPhoneから新iPhoneへのデータ転送が開始
容量とWi-Fi環境にもよるが、だいたい30分〜1時間程度で完了します

データ転送が終わると[転送が完了しました]と表示され、新iPhoneは再起動されます。
新iPhoneは、旧iPhoneでインストールされてたアプリの再ダウンロードが始まります。
これでデータ移行が完了です!