パスコード設定方法
ホームボタンありのiPhoneの場合
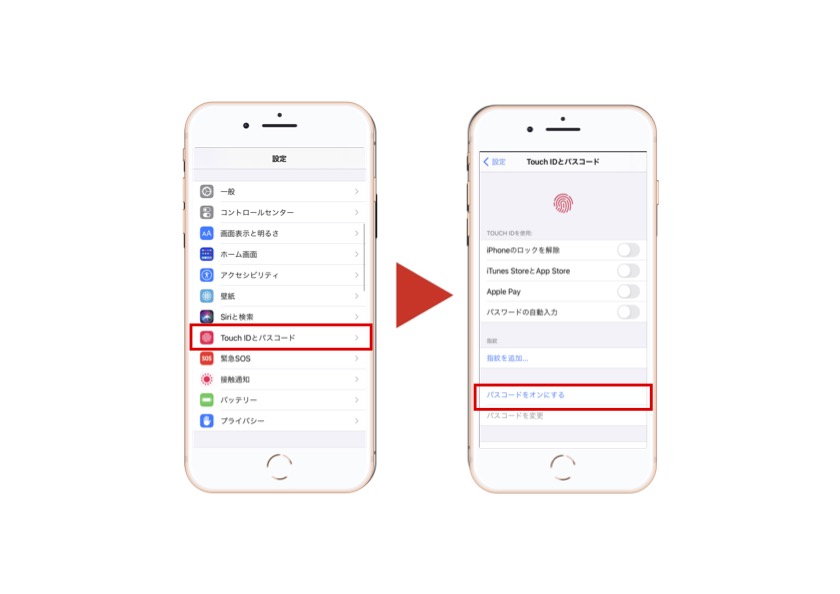
[設定]を開き[ touch IDとパスコード]を選択
[パスコードをオンにする]をタップ
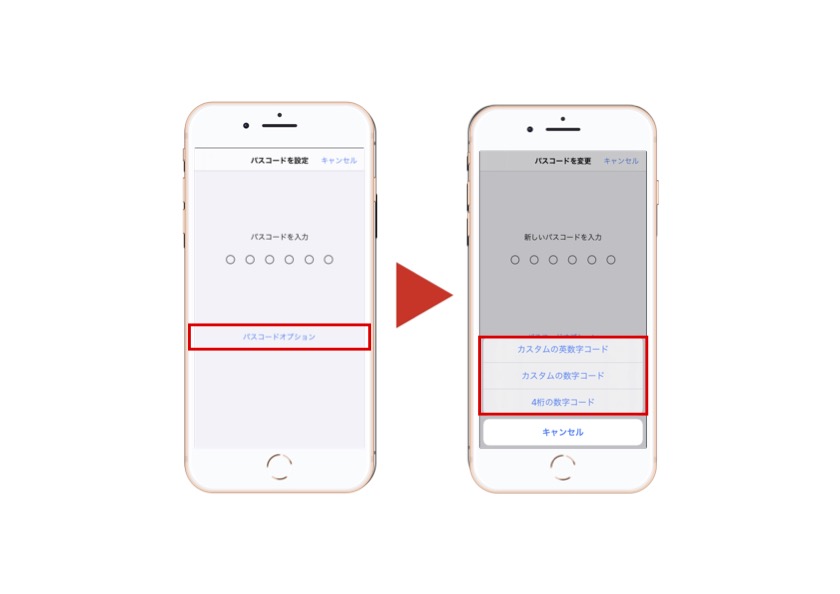
希望するパスコードを入力
[パスコードオプション]をタップすると、コードの種類を選択できます
[カスタムの英数字コード]…4文字以上の英数字を組み合わせてコードを作れます
[カスタムの数字コード]…4文字以上の数字を組み合わせてコードを作れます
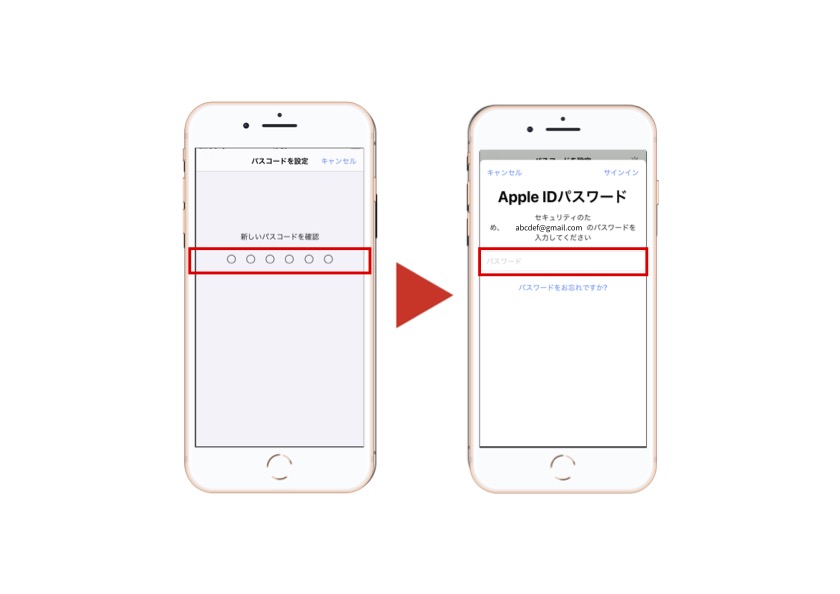
確認のためもう一度パスコードを入力し、 Apple IDのパスワードを入力
ホームボタンなしiPhoneの場合
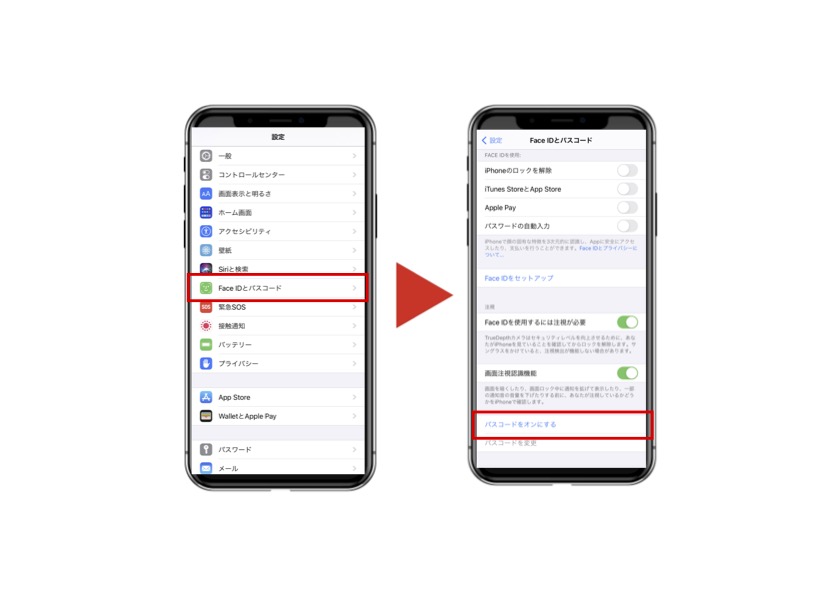
[設定]を開き[ touch IDとパスコード]を選択
[パスコードをオンにする]をタップ
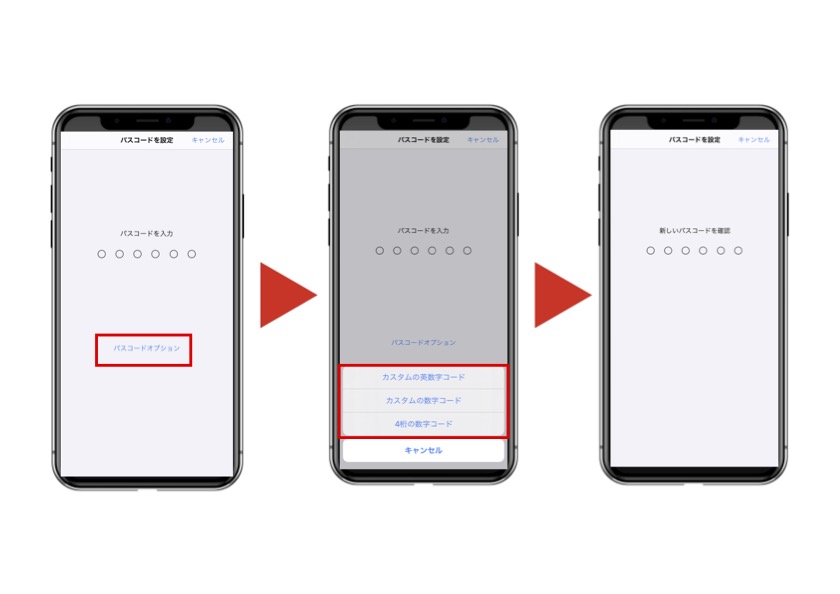
希望するパスコードを入力
[パスコードオプション]をタップすると、コードの種類を選択できます
確認のためにもう一度パスコードを入力し、最後に Apple IDのパスワードを入力
touch I D設定方法
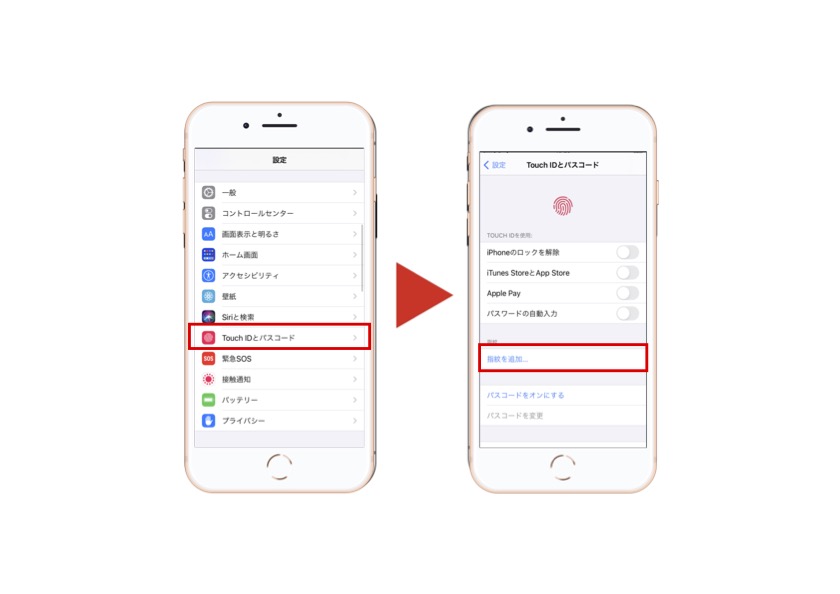
[設定]を開き[touch IDとパスコード]を選択
[指紋を追加]をタップ
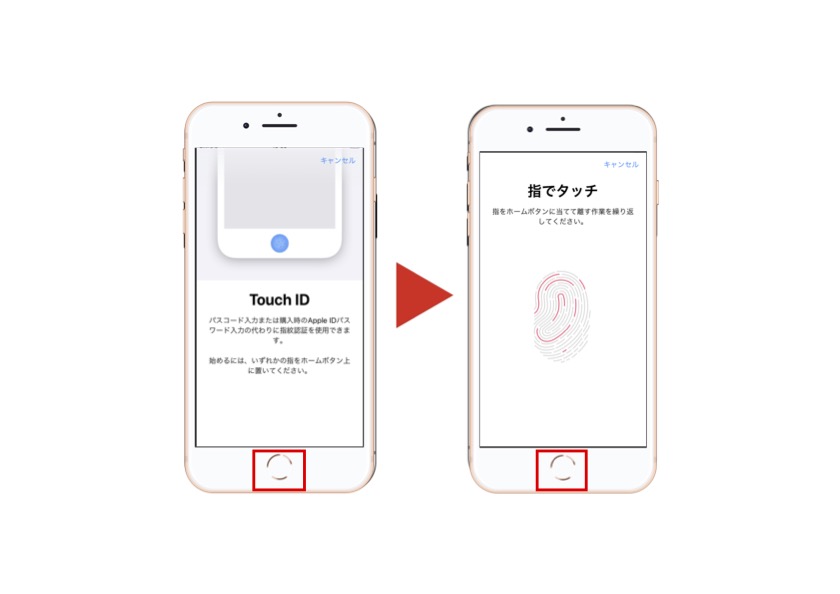
ホームボタンの上に指紋登録したい指を優しく置きます
この時にホームボタンを押さないように!
指をホームボタンに当てて離す作業を繰り返してください
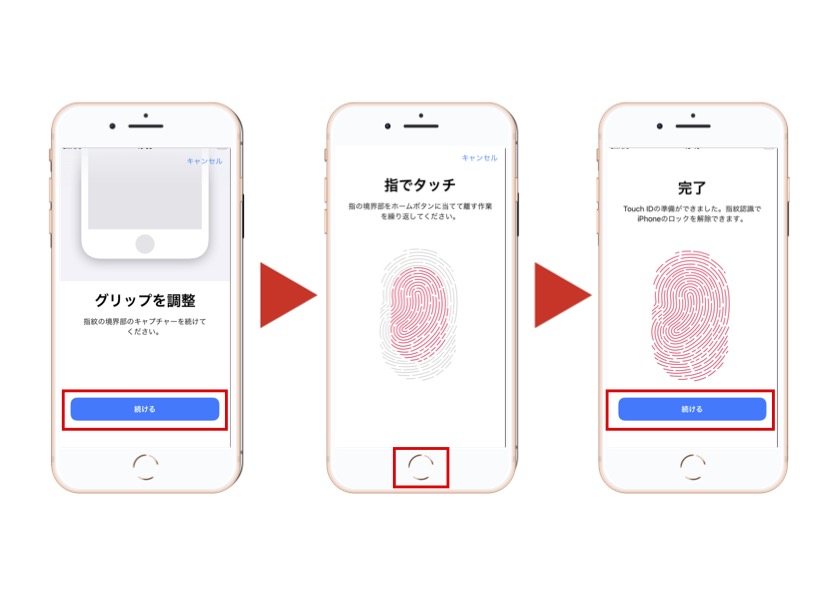
上記が完了したら[グリップを調整]の作業に移ります
[続ける]をタップし、先程と同じ指の側面をホームボタンに当てて離す作業を繰り返してください
完了の画面になったら[続ける]を押して設定完了
Face ID設定方法(iPhoneX以降)
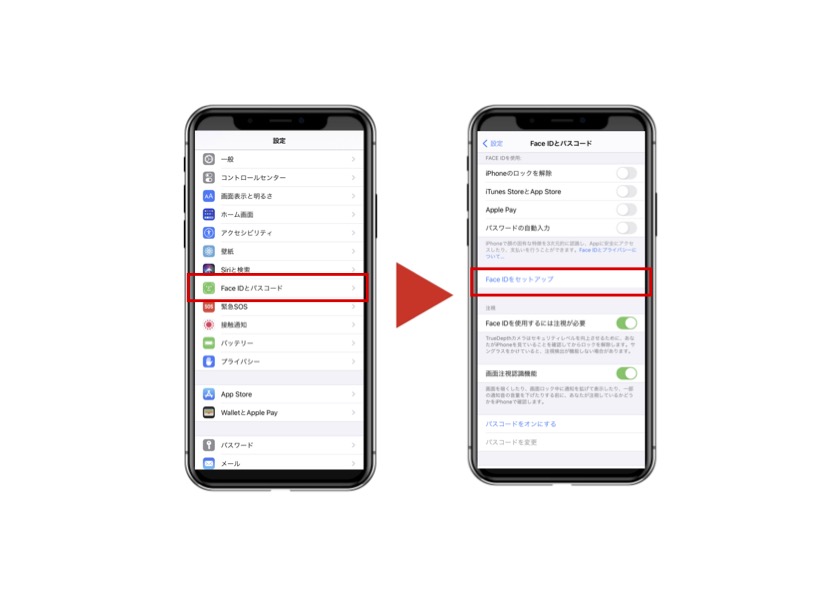
[設定]を開き[Face IDとパスコード]を選択
[Face IDをセットアップ]をタップ
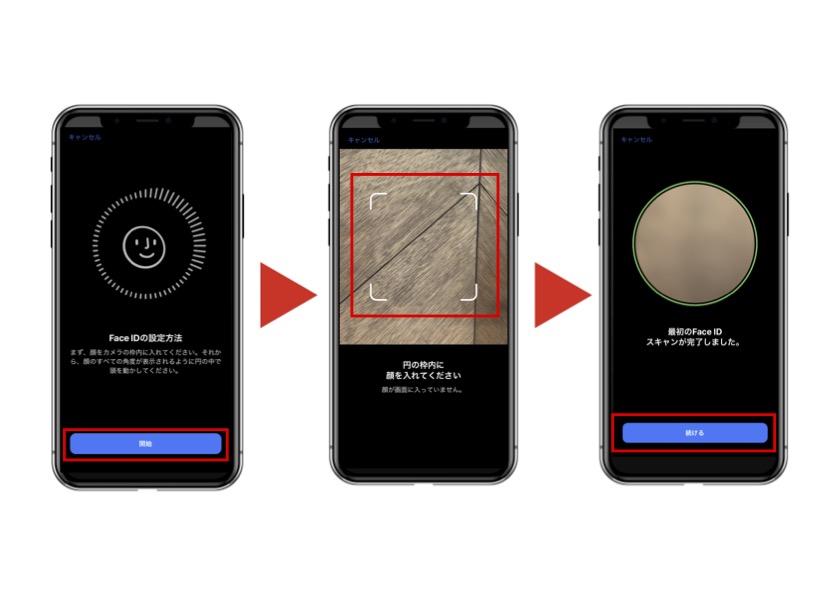
[開始]を押して範囲の中に顔が収まるように映してください
スキャンが完了したら[続ける]をタップ
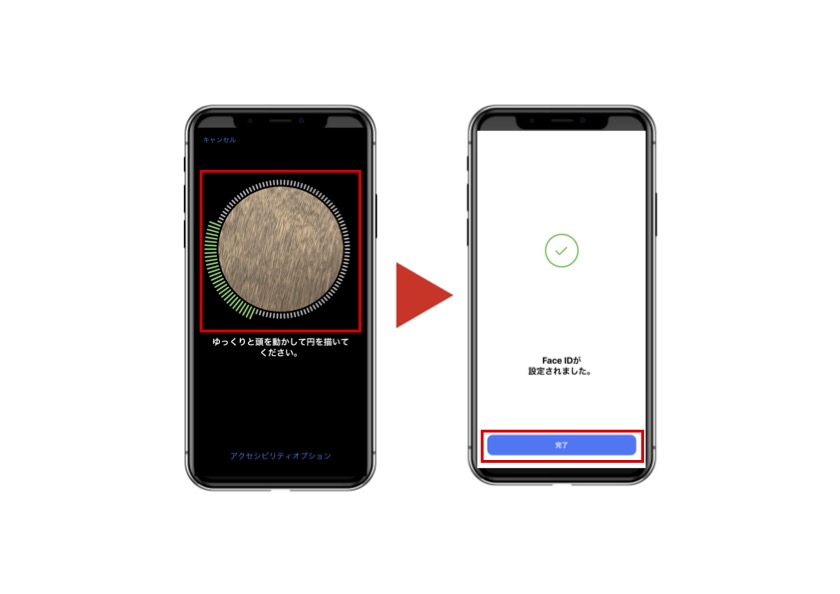
再び顔が範囲に収まるように映し、顔で円を描くように回してください
[完了]をタップし、設定完了
パスコード変更・消去方法
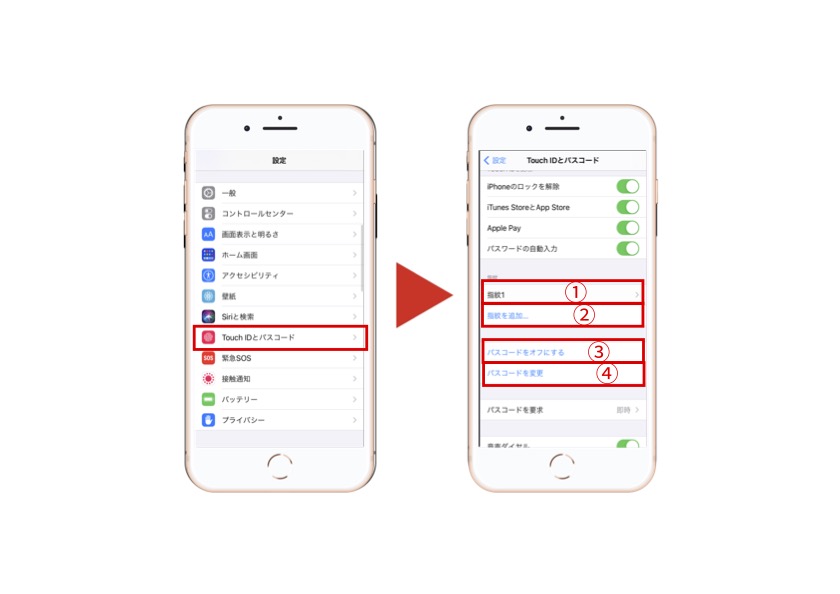
[設定]を開き[touch IDとパスコード]を選択
①…登録してある指紋を削除
②…指紋を追加 違う指を登録することが出来ます
③…パスコードをオフにする
④…パスコードを変更 違うパスコードを入力して変更できます
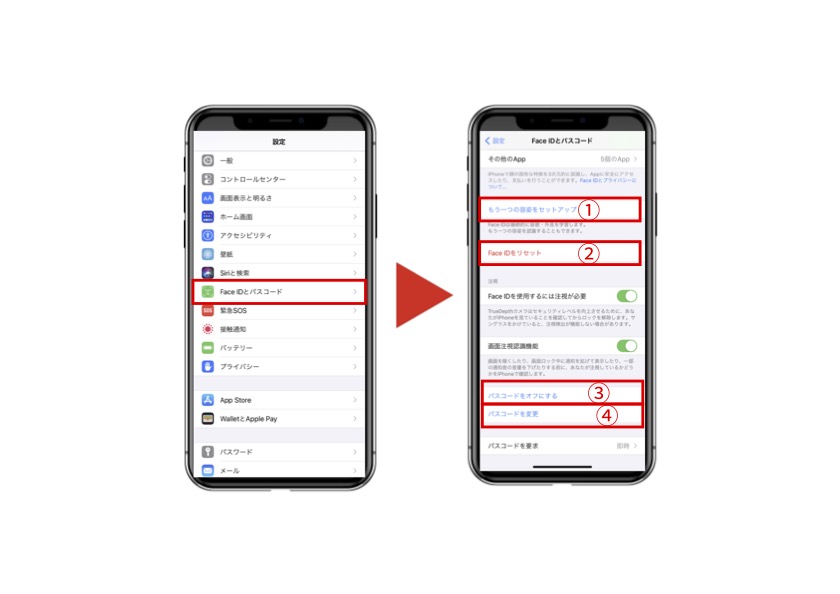
[設定]を開き[Face IDとパスコード]を選択
①…顔認証を追加
②…登録してあるFace IDを削除
③…パスコードをオフ
④…パスコードを変更
